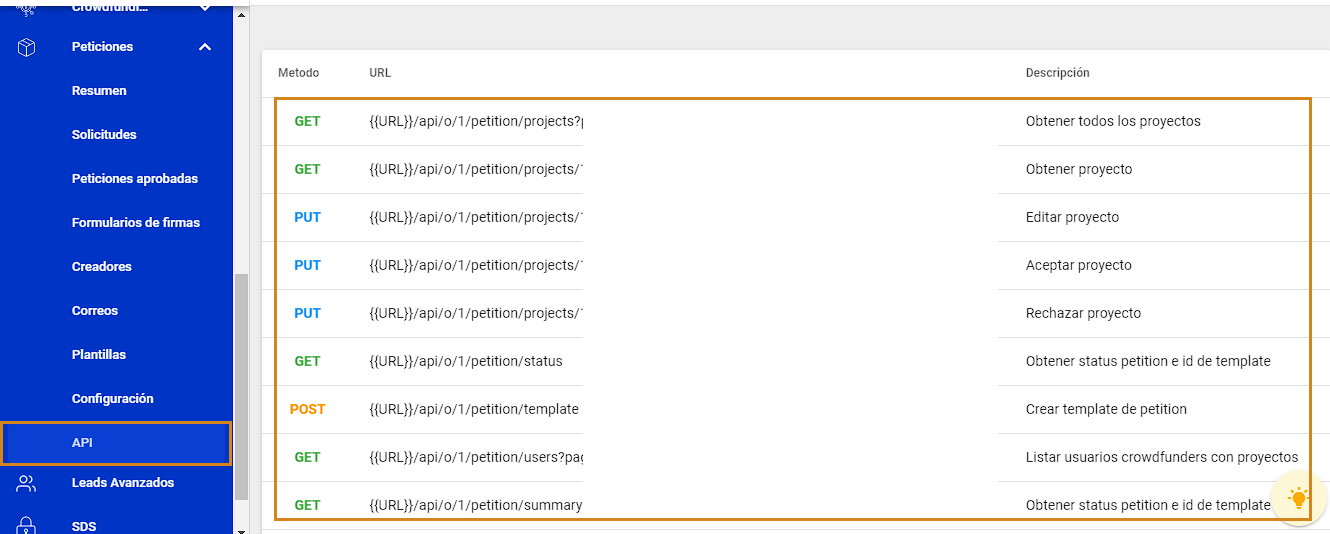El módulo de peticiones, te permite crear, gestionar y editar tus peticiones o las peticiones de tus usuarios.
Puedes Ver el video tutorial
O conoce el módulo con este paso a paso
1. Resumen
Accordion BodyEn este apartado se muestra la lista de todas las peticiones, en la parte de arriba se pueden ver la cantidad de solicitudes, peticiones, peticiones aprobadas y el total de firmas.
.png)
Los elementos de la vista:
 |
Este es el ID de la petición. |
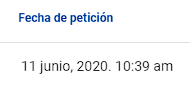 |
Esta es la fecha en que se hizo la solicitud de la petición. |
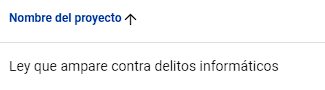 |
El nombre de la petición. |
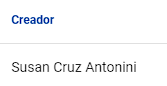 |
Es el nombre de la persona que creo la petición. |
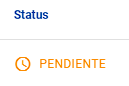 |
Este es el status de la petición, puede ser Pendiente, aprobada, finalizada o rechazada. |
 |
Haciendo click en esta opción se llega a la edición y detalles de la petición seleccionada. |
 |
También puedes usar el buscador que esta del lado superior izquierdo, para buscar las peticiones. |
 |
Con el filtro de fecha, puedes filtrar las peticiones según la fecha que elijas. |
Al hacer click en los tres puntos podrás ver todos los detalles de la petición, en el dashboard, se verá la gráfica de las firmas y los datos del usuario que creó la petición:
.png)
En esa pantalla más abajo verás 3 cuadros los cuales tienen la siguiente información:
En la opción de Firmas se visualizan todas las firmas que tiene una petición, en Acciones se verán la cantidad de acciones que hay en la petición, incluyendo la cantidad de correos recibidos por los targets, en Rebote, son los correos que no pudieron ser recibidos, esto puede suceder por una dirección de correo mal escrita o inexistente.
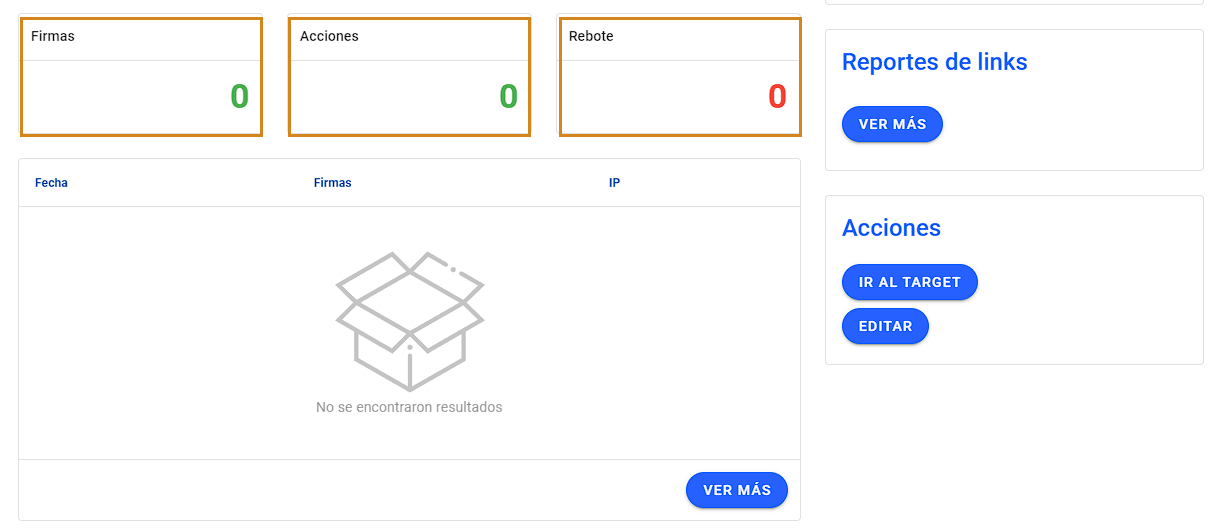
En los reportes de link, se pueden ver todas las URL donde hicieron click para firmar la petición, generalmente muestra la URL de la web donde está el form de petición.
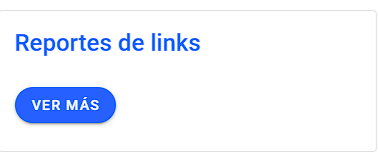
Acciones:
| 1 | 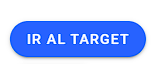 |
Son las personas que se configuran para que les llegue un correo cada vez que sucede una firma. |
| 2 | 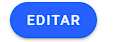 |
En editar se configura el correo que reciben los target. |
1. Al hacer click en target te llevará a la siguiente vista.
.png)
En esta opción, al hacer click en el icono de + podrás agregar tu primer target, donde debes agregar a información de Nombre, cargo, Institución, Emails, Teléfono y un Check box donde activas o desactivas él target. Para guardar solo debes hacer click en el icono de guardar.
2. En la opción de editar, configuras el correo que recibirán tus targets, aquí puedes usar una plantilla pre-construida, empezar con un diseño en blanco o usar una plantilla afrus:
.png)
si no configuras el correo de los targets, estos no recibirán el correo de notificación de las firmas.
Acá se muestra la información del creador de la petición:
.png)
En detalle de petición, se puede editar toda la información de la petición, como el título, descripción, la imagen de la petición, la fecha, la cantidad de firmas como objetivo y el link del video.
.png)
En interacciones se muestran los Firmantes de la petición, en el apartado de Donaciones se ven los que pudieron volverse donantes después de firmar.
También tiene opción de Exportar, para poder exportar la base de datos de los firmantes de la petición.
.png)
Aprobar una petición:
En este apartado superior derecho está el status que te permite aprobar la petición, por defecto se mantiene en PENDIENTE, una vez revisado todos los parámetros se puede cambiar el status a APROBADO, simplemente haciendo click sobre él y eligiendo la opción.
.png)
Filtros de las peticiones:
 |
Son aquellas peticiones que realizaste con tu correo electrónico de tu cuenta afrus. |
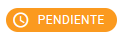 |
Son aquellas peticiones que no han sido aun aprobadas o rechazadas. |
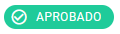 |
Son todas las peticiones que has aprobado. |
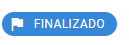 |
Son aquellas peticiones que han finalizado, ya sea porque finalizaste la petición o porque alcanzo las firmas necesarias que estableciste como límite. |
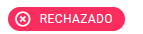 |
Son todas, las peticiones que han sido rechazadas. |
En la barra superior derecha, al lado del estado de la petición, están tres puntos donde muestra la opción de Editar, esto te lleva la edición de la petición y Configurar Email de Firmantes, te lleva a configurar el correo que recibe el usuario que firma la petición.
.png)
Al hacer click en Configurar Email de Firmantes, te redirige a crear el correo que recibirán las personas que firmen la petición:
.png)
En nombre interno del correo y Asunto puedes agregar la información correspondiente al mail que quieres que reciban las personas que realicen una firma, de lado derecho se puede ver las plantillas previamente creadas o plantillas de la galería de afrus y también una plantilla en blanco, donde puedes maquetar de cero el correo.
2. Solicitudes
En este apartado se pueden ver todas las solicitudes de peticiones, en los cuadros que se ubican en la parte superior derecha se ven todas las solitudes en estado pendiente y al lado las rechazadas, justo debajo está un botón para Crear petición, el cual te va a dirigir al cuadro de creación de una nueva petición.
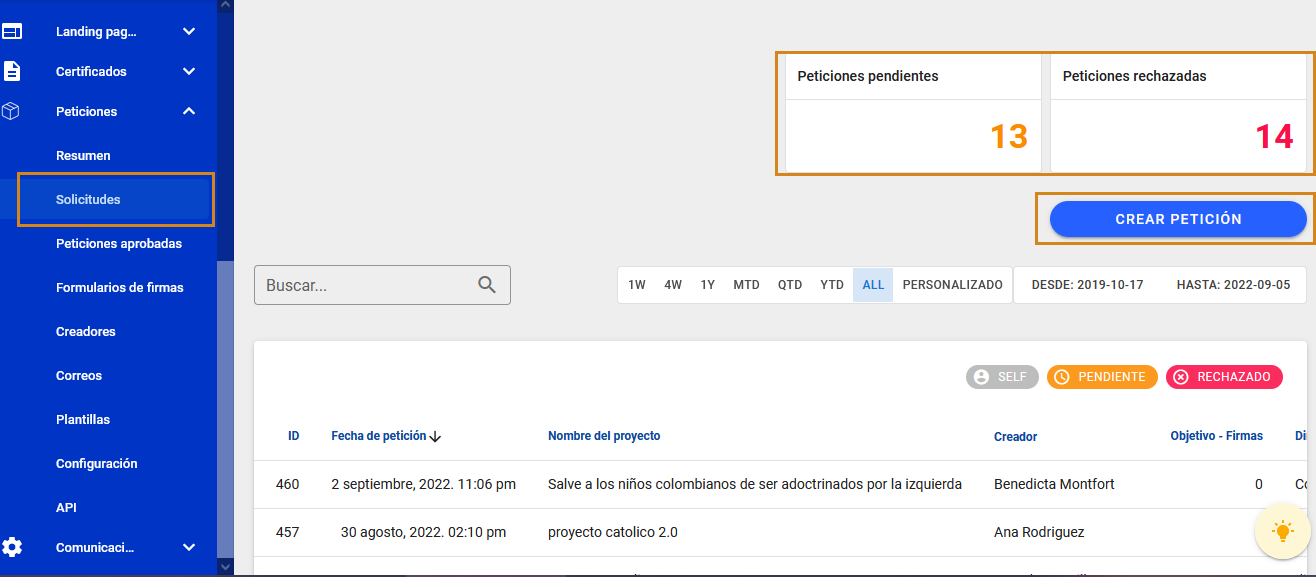
Crear Petición:
En el cuadro de Contenido, puedes agregar el nombre del proyecto, la categoría, el objetivo que son la cantidad de firmas que se necesitan (una vez llegado a este objetivo la petición se finaliza), la fecha de la publicación y la descripción de la petición.
En el cuadro de Dirigido a, colocas los datos del primer target (persona a la que está dirigida la petición), el nombre, cargo, Nombre del instituto, Número de teléfono y el correo electrónico con el cual el target recibirá el correo definido para los targets de la petición.
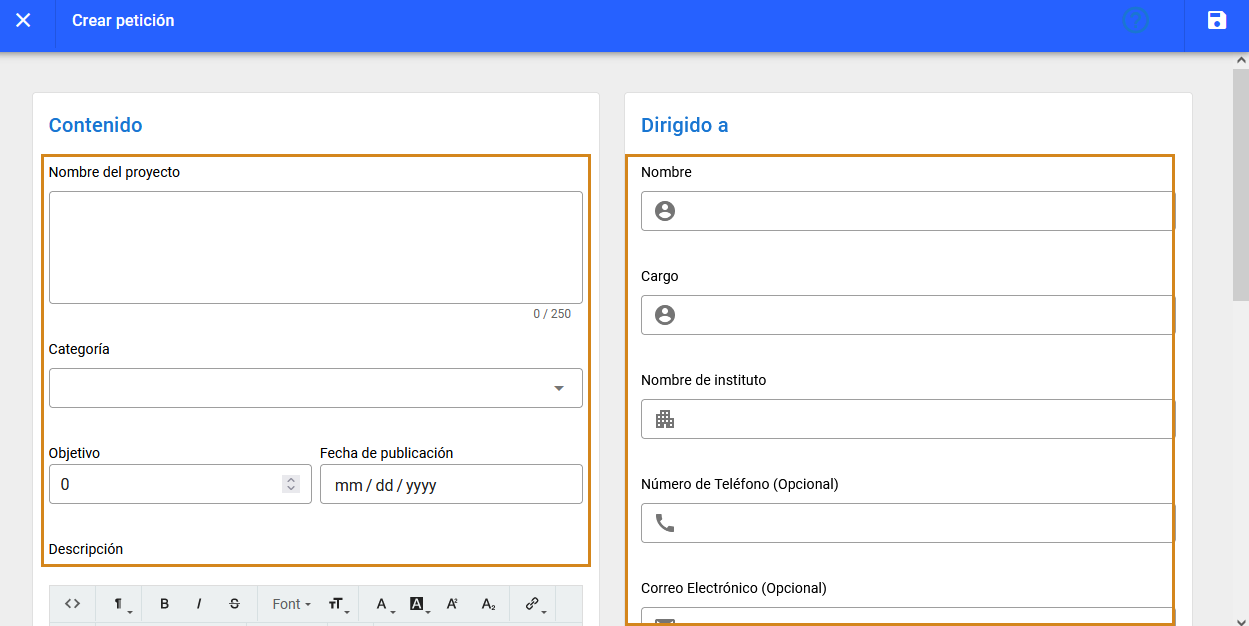
En el apartado de Visuales, agregamos la imagen principal y en el link de video, se coloca la URL del video que quieras agregar a tu petición.
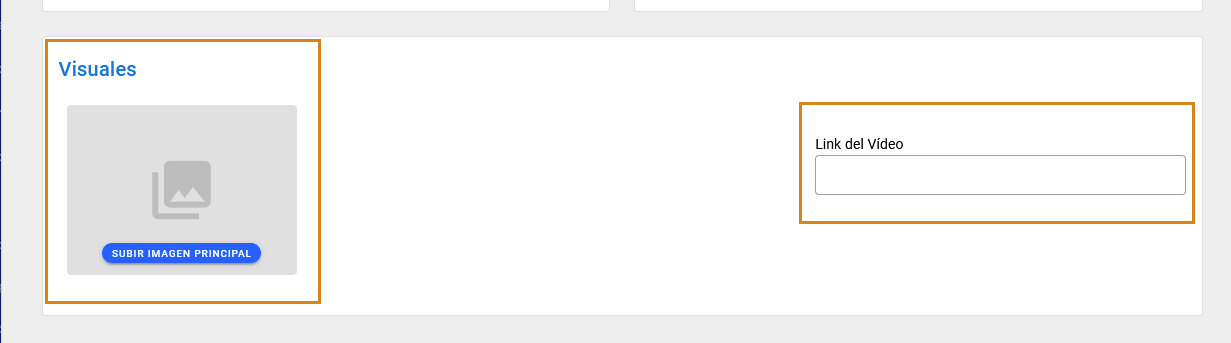
3. Peticiones aprobadas
En este apartado podemos ver todas peticiones que han sido aprobadas, de lado superior derecho también podemos observar una caja donde se ven todas las peticiones que han sido finalizadas.
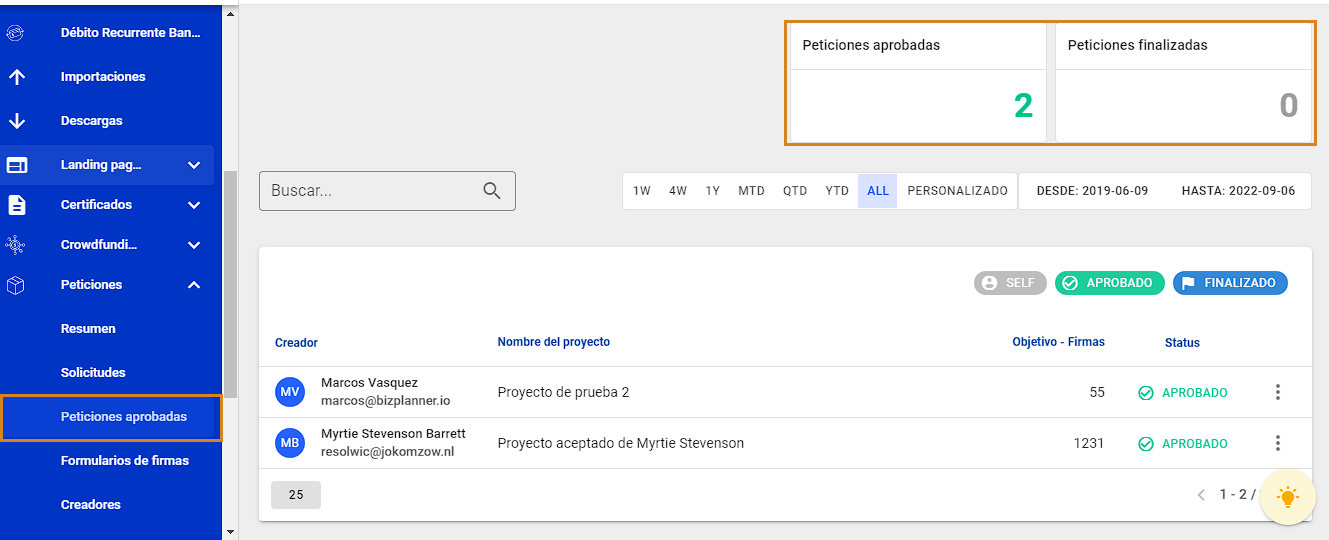
4. Formulario de firma
En este apartado se puede editar el formulario con el cual los usuarios realizaran la firma de tus peticiones (tener en cuenta que es el mismo formulario para todas las peticiones).
.png)
Al hacer click en el lápiz de edición, se puede mostrar el formulario que usaras para recolectar las firmas de tu petición, es importante que coloques un título y descripción que incentiven a la firma de tu petición, la edición del formulario es como cualquier formulario lead.
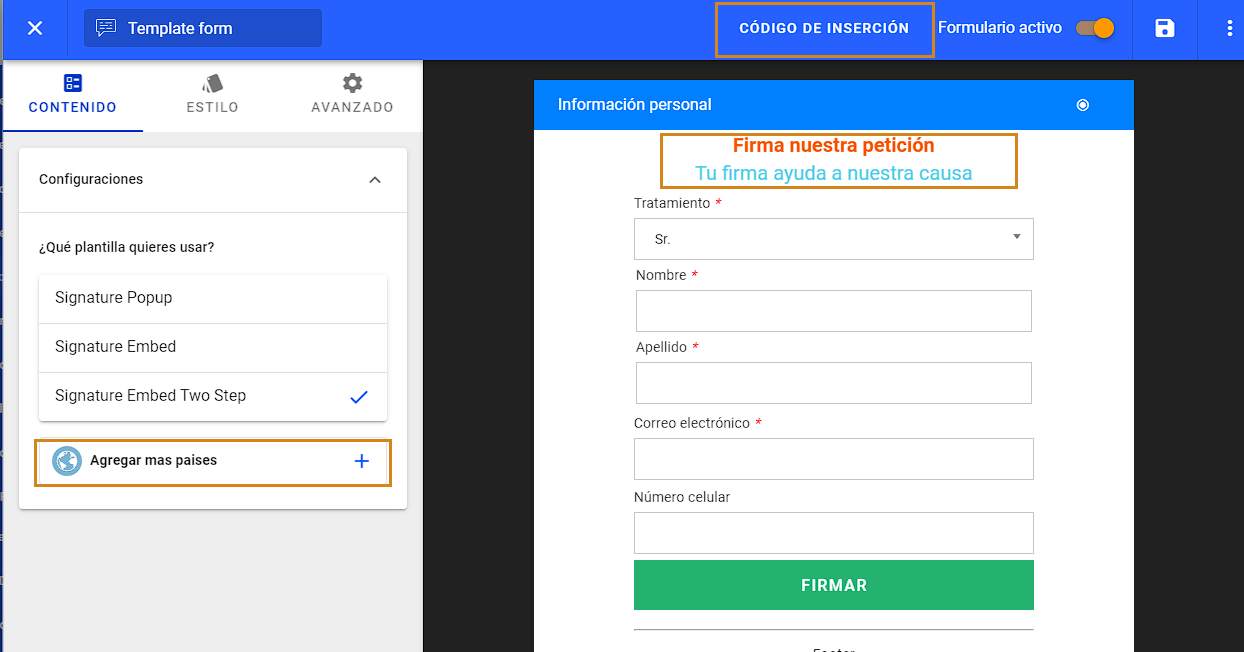
En la parte de Código de inserción se puede tomar el código script que instalaras en la web, donde tus usuarios realizaran las firmas.
5. Creadores
En esta sección aparece la lista de todas las personas que han creado peticiones:
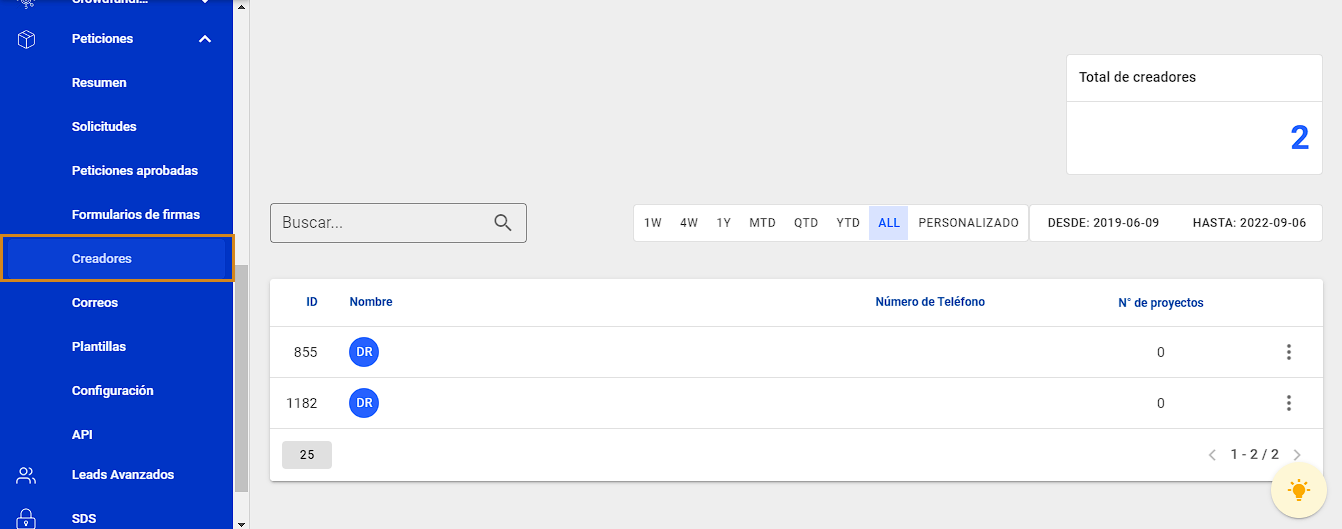
6. Correos
En este apartado se configuran todos los correos relacionados con los eventos que se describen en los cuadros superiores, como el Email de Bienvenida, Email de Aceptación, Email de Firmantes y Recuperar Contraseña.
.png)
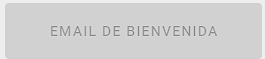 |
El Email de Bienvenida es aquel que reciben los usuarios después de registrarse. |
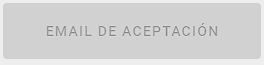 |
El Email de petición es aquel que reciben los usuarios, cuando su petición ha sido aceptada. |
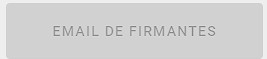 |
El mail de Firmantes es aquel que reciben los firmantes, después de firmar una petición. |
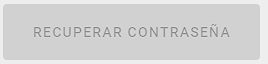 |
El Email de recuperar contraseña es aquel que usa el usuario , para poder cambiar su contraseña mediante un botón que llega en el Email. |
Para configurar un mail de los eventos de la petición basta con que hagas click en las cajas activas, cuando no existe ningún correo configurado la caja se pondrá de color, cuando tenga ya un correo configurado para el evento se verá en gris:
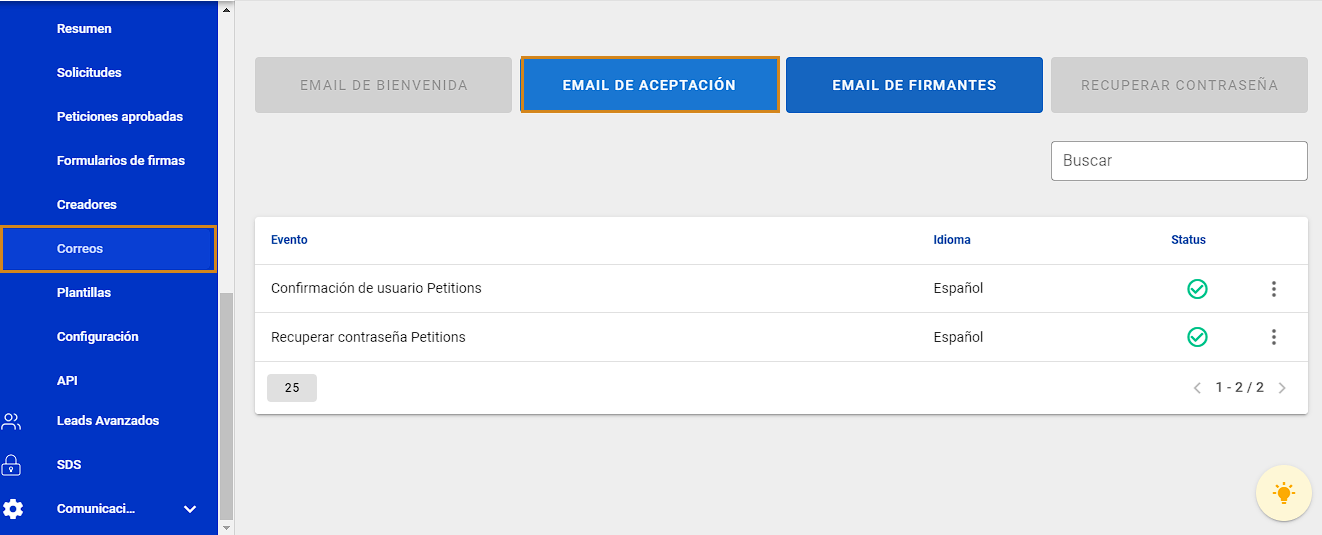
Haciendo click sobre el correo qué desees configurar, se abrirá el cuadro de correo, el cual se crea como ya explicamos en el punto 1 de esta guía. Es importante asegurarse que el correo que vas a crear sea del Evento que deseas configurar. Por ejemplo, el correo que recibe el usuario cuando su petición es aprobada:
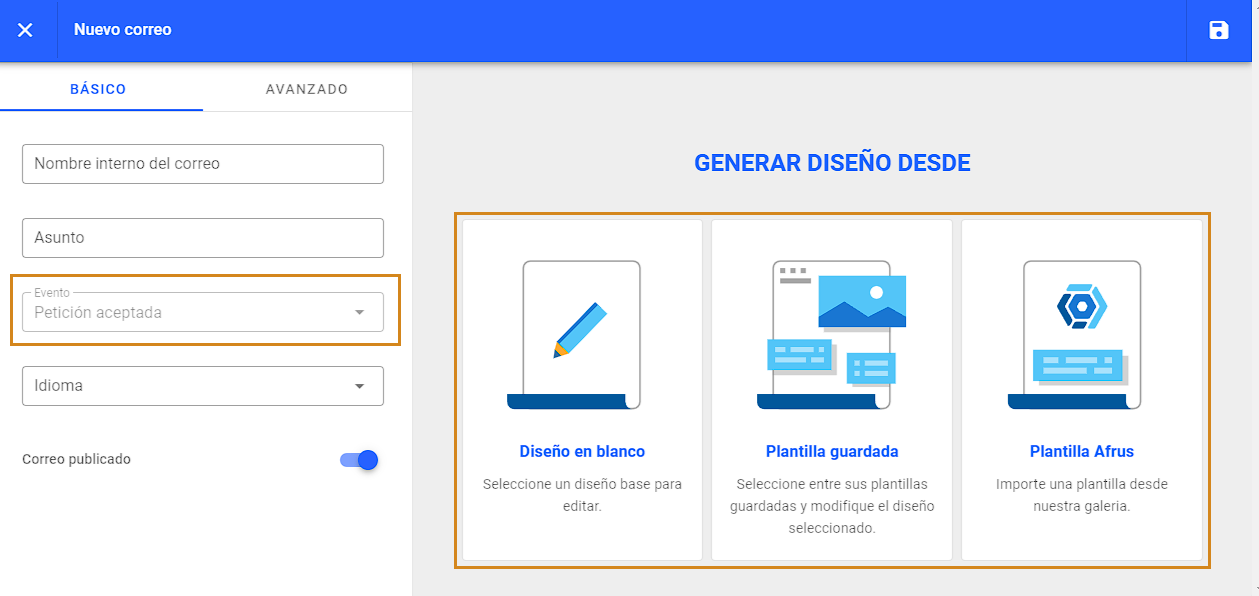
6.1 Dashboard de métricas de correos
Al hacer click en cualquiera de los correos podrás ver las métricas de envíos y detalles del correo:
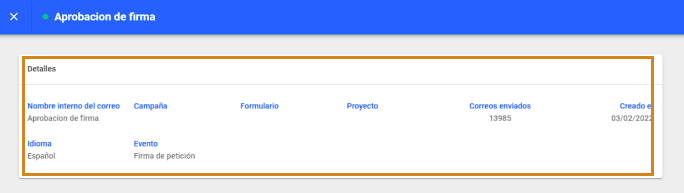
Más abajo podrás apreciar los datos y gráficas del los eventos del correo que seleccionaste:
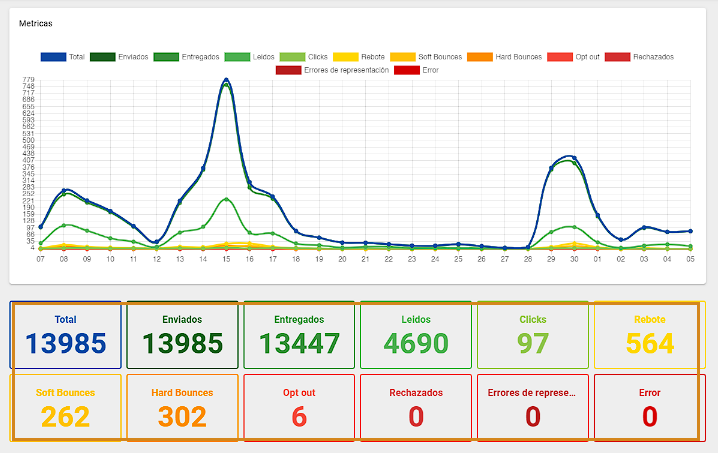
7. Plantilla
Acá puedes crear previamente los correo de los eventos, también puedes crear varias plantillas para usar dependiendo del tipo de petición que quieras hacer.
Ten en cuenta que los correos de eventos son los mismos para todas las peticiones, a excepción de los correos de los target que puede ser distinto en cada Petición y el correo que reciben el usuario, después de hacer su firma.
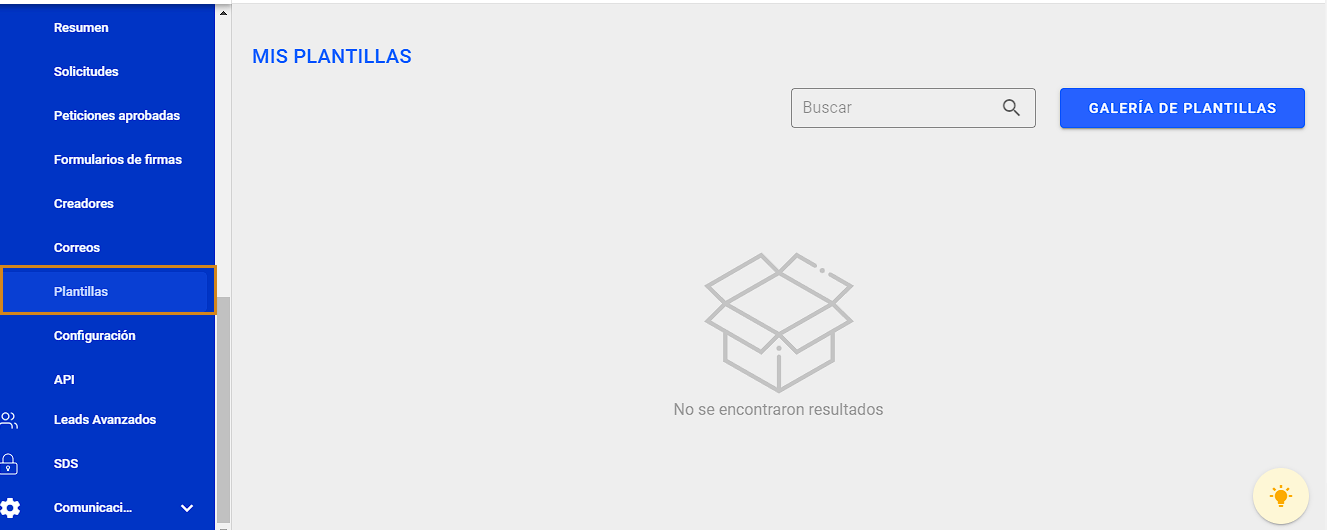
8. Configuración
Desde este apartado se pueden configurar las cuentas de Amazon AWS creadas para el envío de mails, tener en cuenta que la cuenta de Correo de notificaciones y Correo de los target, deben ser distintas, esto con el fin de evitar que Amazon AWS, de baja a la cuenta por el uso indebido de sus servicios, separando los envíos de correos por cuentas distintas, evitan ese problema.
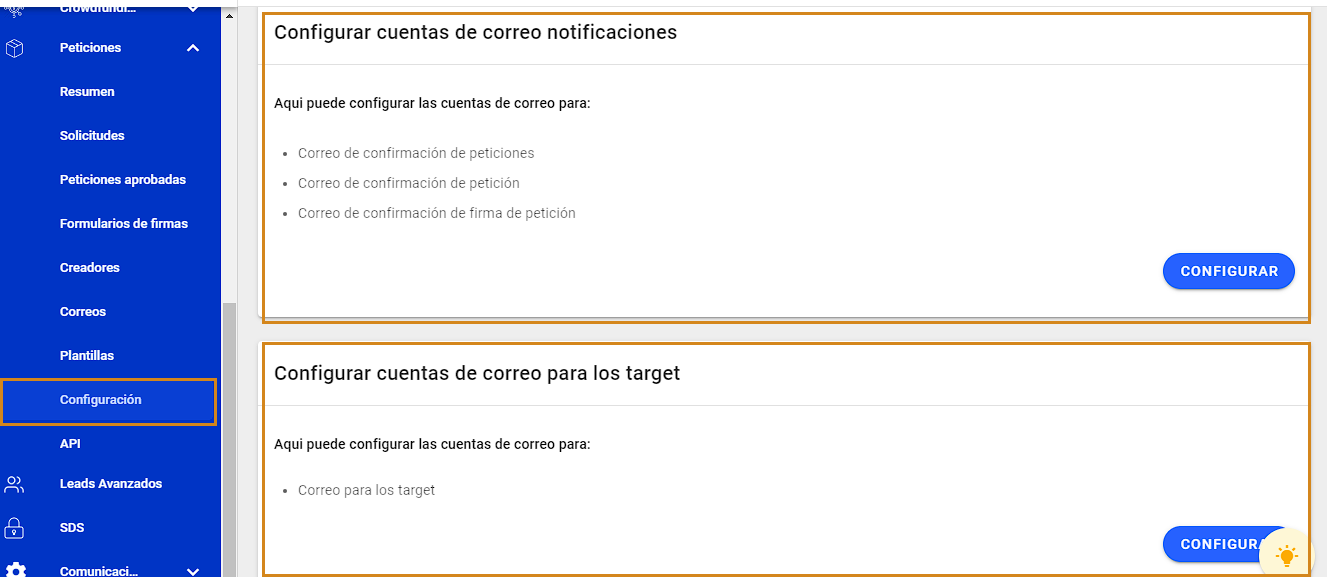
Al hacer click en el botón de configurar, puedes agregar los datos sacados previamente de tu cuenta de Amazon AWS:
.png)
9. API
Aquí podrás encontrar la información del API de afrus para ayudar a los desarrolladores a conectar este módulo con su proyecto web para la creación de peticiones.