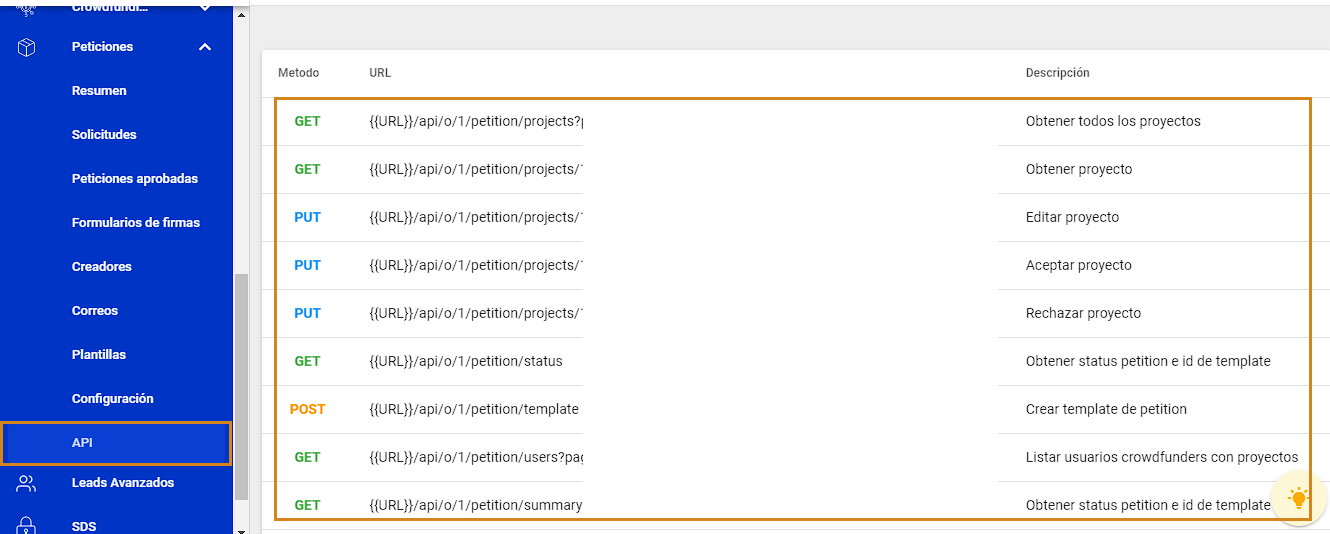Das Anfragemodul ermöglicht es Ihnen, Ihre Anfragen oder die Anfragen Ihrer Benutzer zu erstellen, zu verwalten und zu bearbeiten.
1. Zusammenfassung:
Dieser Abschnitt zeigt die Liste aller Petitionen, oben sehen Sie die Anzahl der Anträge, Petitionen, genehmigten Petitionen und die Gesamtzahl der Unterschriften.
.png)
Die Elemente der Ansicht:
 |
Dies ist die ID der Anfrage. |
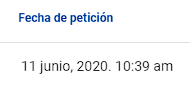 |
Dies ist das Datum, an dem der Petitionsantrag gestellt wurde. |
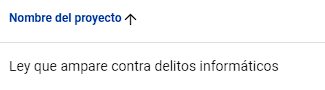 |
Der Name der Anfrage. |
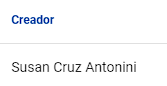 |
Dies ist der Name der Person, die die Anforderung erstellt hat. |
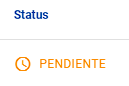 |
Dies ist der Status der Anfrage, er kann ausstehend, genehmigt, abgeschlossen oder abgelehnt sein. |
 |
Durch Klicken auf diese Option gelangen Sie zur Ausgabe und zu den Details der ausgewählten Anfrage. |
 |
Sie können auch die Suchmaschine oben links verwenden, um nach den Anfragen zu suchen. |
 |
Mit dem Datumsfilter können Sie Anfragen basierend auf dem von Ihnen gewählten Datum filtern. |
Durch Klicken auf die drei Punkte können Sie alle Details der Petition sehen, im Dashboard sehen Sie die Grafik der Unterschriften und die Daten des Benutzers, der die Petition erstellt hat:
.png)
Auf diesem Bildschirm unten sehen Sie 3 Felder mit den folgenden Informationen:
In der Option Signaturen werden alle Signaturen angezeigt, die eine Anfrage hat, in Aktionen sehen Sie die Anzahl der Aktionen in der Anfrage, einschließlich der Anzahl der von den Zielen erhaltenen E-Mails, in Bounce sind die E-Mails, die nicht empfangen werden konnten. Dies kann aufgrund einer falsch geschriebenen oder nicht vorhandenen E-Mail-Adresse passieren.
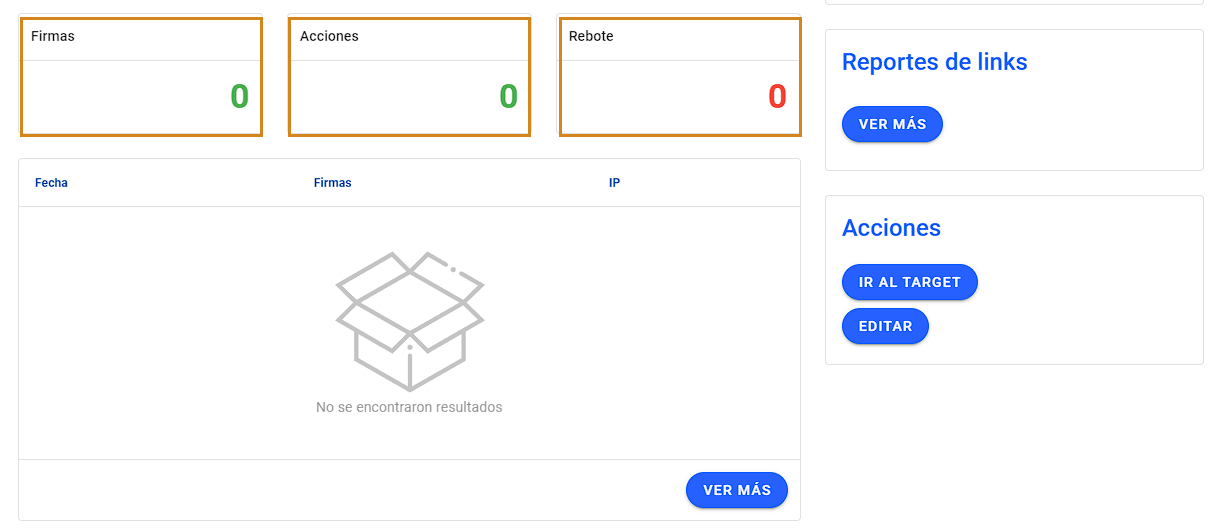
In den Link-Berichten können Sie alle URLs sehen, auf die sie geklickt haben, um die Petition zu unterzeichnen. Im Allgemeinen wird die URL der Website angezeigt, auf der sich das Petitionsformular befindet.
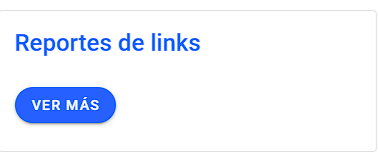
Aktionen:
| 1 | 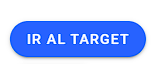 |
Sie sind die Personen, die so konfiguriert sind, dass sie jedes Mal eine E-Mail erhalten, wenn eine Signatur erfolgt. |
| zwei | 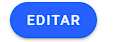 |
In Bearbeiten wird die E-Mail konfiguriert, die die Ziele erhalten. |
1. Durch Klicken auf das Ziel gelangen Sie zur nächsten Ansicht.
.png)
In dieser Option können Sie durch Klicken auf das +-Symbol Ihr erstes Ziel hinzufügen, wo Sie Informationen zu Name, Position, Institution, E-Mail, Telefon und einem Kontrollkästchen hinzufügen müssen, in dem Sie das Ziel aktivieren oder deaktivieren. Zum Speichern klicken Sie einfach auf das Speichern-Symbol.
2. In der Bearbeitungsoption konfigurieren Sie die E-Mail, die Ihre Ziele erhalten. Hier können Sie eine vorgefertigte Vorlage verwenden, mit einem leeren Design beginnen oder eine Afrus-Vorlage verwenden:
.png)
Wenn Sie die E-Mail der Ziele nicht konfigurieren, erhalten sie keine Benachrichtigungs-E-Mail der Signaturen.
Hier die Informationen des Erstellers der Petition:
.png)
Im Petitionsdetail können Sie alle Informationen der Petition bearbeiten, wie den Titel, die Beschreibung, das Bild der Petition, das Datum, die Anzahl der Unterschriften als Ziel und den Link des Videos.
.png)
In den Interaktionen werden die Unterzeichner der Petition angezeigt, im Bereich Spenden sehen Sie diejenigen, die nach Unterzeichnung Spender werden könnten und in Updates.
Es hat auch eine Exportoption, um die Datenbank der Unterzeichner der Petition exportieren zu können.
.png)
In diesem Abschnitt oben rechts befindet sich der Status, mit dem Sie die Anfrage genehmigen können. Standardmäßig bleibt sie AUSSTEHEND. Sobald Sie alle Parameter überprüft haben, können Sie den Status in GENEHMIGT ändern, indem Sie einfach darauf klicken und die Option auswählen.
.png)
Anforderungsfilter:
 |
Dies sind die Anfragen, die Sie mit Ihrer E-Mail von Ihrem afrus-Konto gestellt haben. |
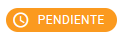 |
Das sind die Anträge, die noch nicht genehmigt oder abgelehnt wurden. |
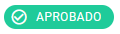 |
Dies sind alle Anfragen, die Sie genehmigt haben. |
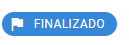 |
Dies sind die Petitionen, die abgeschlossen wurden, entweder weil Sie die Petition abgeschlossen haben oder weil sie die erforderlichen Unterschriften erreicht hat, die Sie als Limit festgelegt haben. |
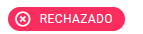 |
Sie alle sind die Anträge, die abgelehnt wurden. |
In der oberen rechten Leiste, neben dem Status der Petition, gibt es drei Punkte, an denen die Option Bearbeiten angezeigt wird, dies führt Sie zur Bearbeitung der Petition und E-Mail des Unterzeichners konfigurieren, führt Sie zum Konfigurieren der E-Mail, die der signierende Benutzer erhält Die Petition.
.png)
Wenn Sie auf Unterzeichner-E-Mail konfigurieren klicken, werden Sie weitergeleitet, um die E-Mail zu erstellen, die die Unterzeichner der Petition erhalten:
.png)
Im internen Namen der E-Mail und im Betreff können Sie die Informationen hinzufügen, die der E-Mail entsprechen, die die Personen, die eine Signatur erstellen, erhalten sollen. Auf der rechten Seite sehen Sie die zuvor erstellten Vorlagen oder Vorlagen aus der afrus-Galerie und auch a leere Vorlage, in der Sie die E-Mail von Grund auf neu gestalten können .
2. Anfragen
In diesem Abschnitt können Sie alle Anfragen für Anfragen sehen, in den Feldern, die sich im oberen rechten Teil befinden, können Sie alle Anfragen im ausstehenden Status und daneben die abgelehnten sehen, direkt darunter gibt es eine Schaltfläche zum Erstellen einer Anfrage, der Sie direkt zum Feld zum Erstellen einer neuen Anfrage führt.
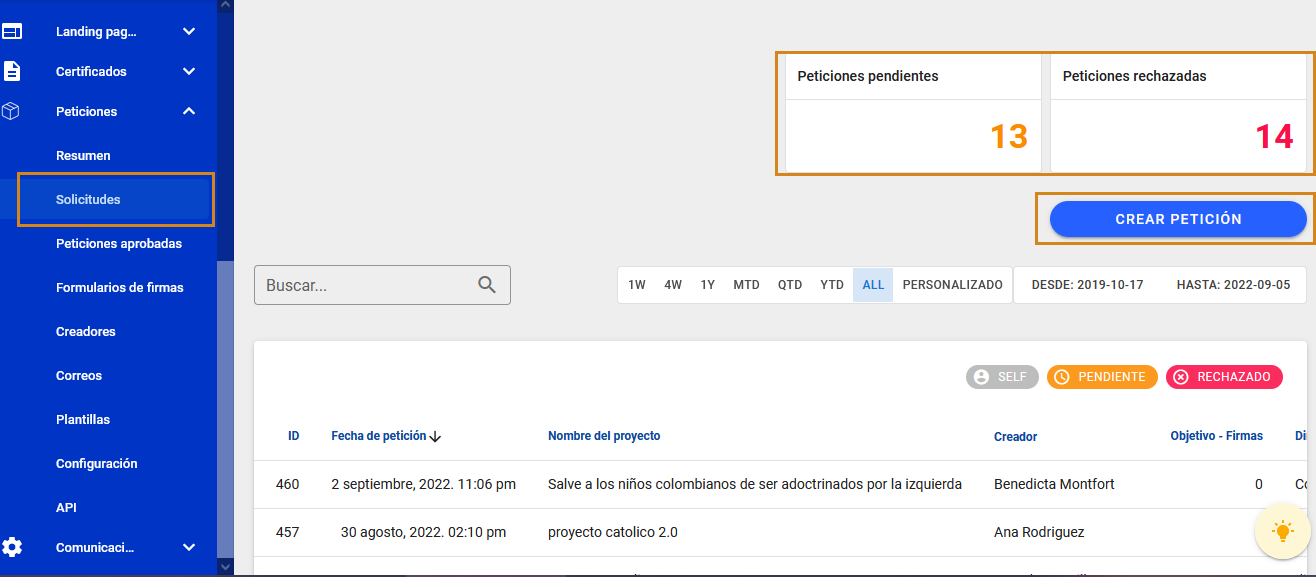
Petition erstellen:
Im Inhaltsfeld können Sie den Namen des Projekts, die Kategorie, das Ziel, dh die Anzahl der erforderlichen Unterschriften (wenn dieses Ziel erreicht ist, ist die Petition abgeschlossen), das Veröffentlichungsdatum und die Beschreibung des Projekts hinzufügen Petition. Petition.
In das Feld Adressiert an geben Sie die Daten des ersten Ziels (Person, an die die Anfrage gerichtet ist), den Namen, die Position, den Namen des Instituts, die Telefonnummer und die E-Mail ein, mit der das Ziel die für die definierte E-Mail erhalten soll Ziele der Anfrage.
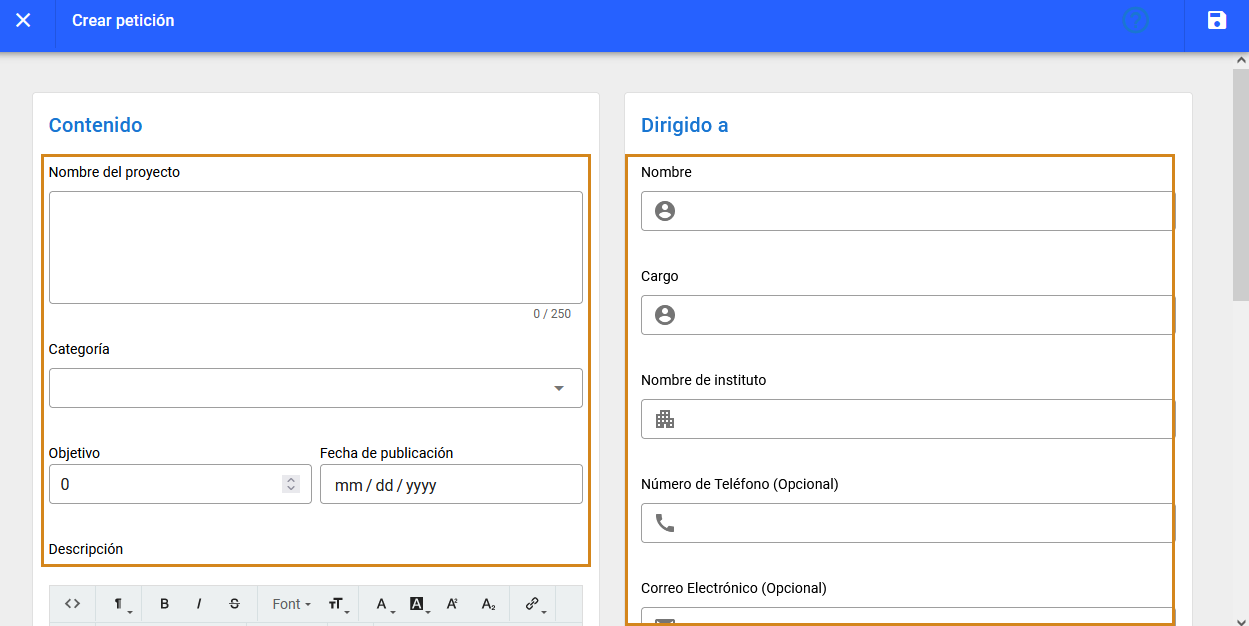
Im Bereich Visuals fügen wir das Hauptbild hinzu und im Videolink wird die URL des Videos platziert, das Sie Ihrer Anfrage hinzufügen möchten.
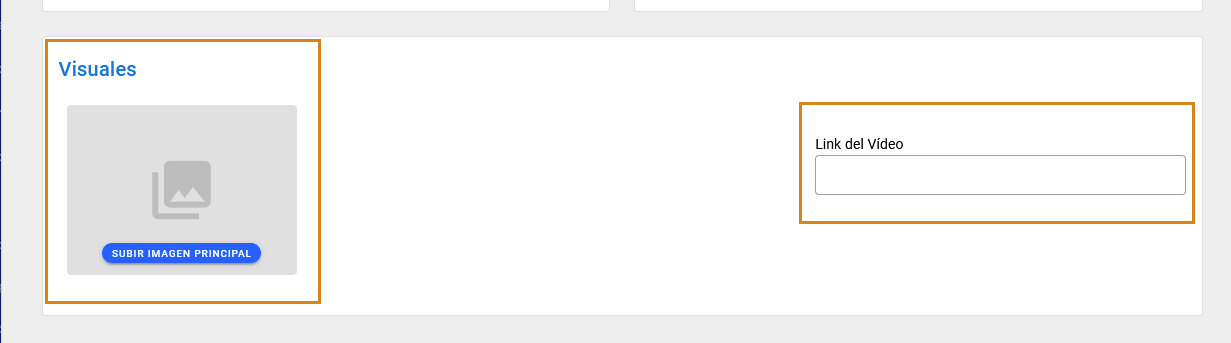
3. Genehmigte Petitionen
In diesem Abschnitt sehen wir alle genehmigten Anfragen, oben rechts sehen wir auch ein Kästchen, in dem alle abgeschlossenen Anfragen zu sehen sind.
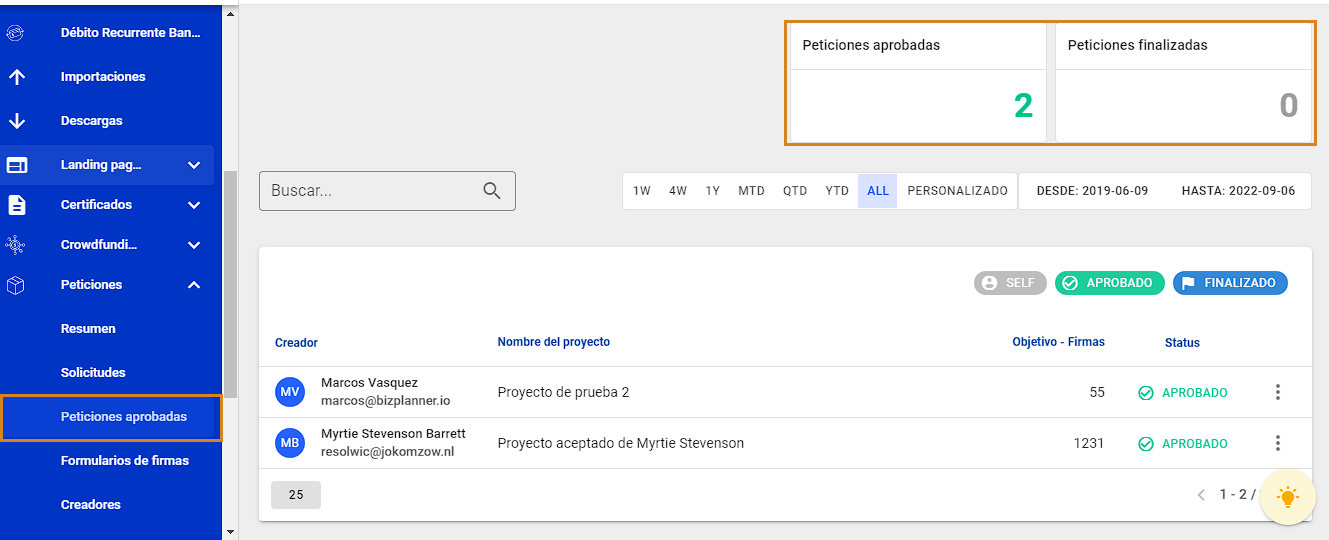
4. Unterschriftsformular
In diesem Abschnitt können Sie das Formular bearbeiten, mit dem die Benutzer Ihre Anfragen unterschreiben (beachten Sie, dass es sich um dasselbe Formular für alle Anfragen handelt).
.png)
Durch Klicken auf den Bearbeitungsstift können Sie das Formular anzeigen, das Sie zum Sammeln der Unterschriften Ihrer Petition verwenden. Es ist wichtig, dass Sie einen Titel und eine Beschreibung eingeben, die zur Unterzeichnung Ihrer Petition ermutigen. Die Ausgabe des Formulars ist wie jede andere Lead-Formular.
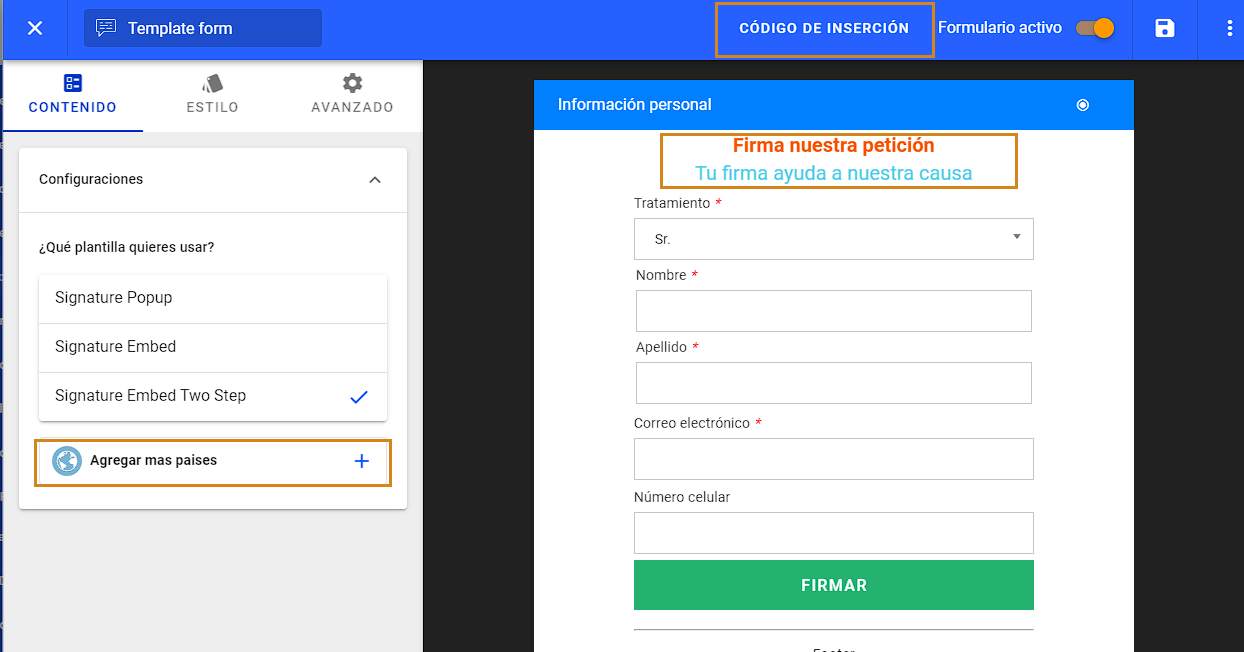
Im Abschnitt Einfügungscode können Sie den Skriptcode verwenden, den Sie im Web installieren, wo Ihre Benutzer die Signaturen vornehmen.
5. Schöpfer
Dieser Abschnitt zeigt die Liste aller Personen, die Petitionen erstellt haben:
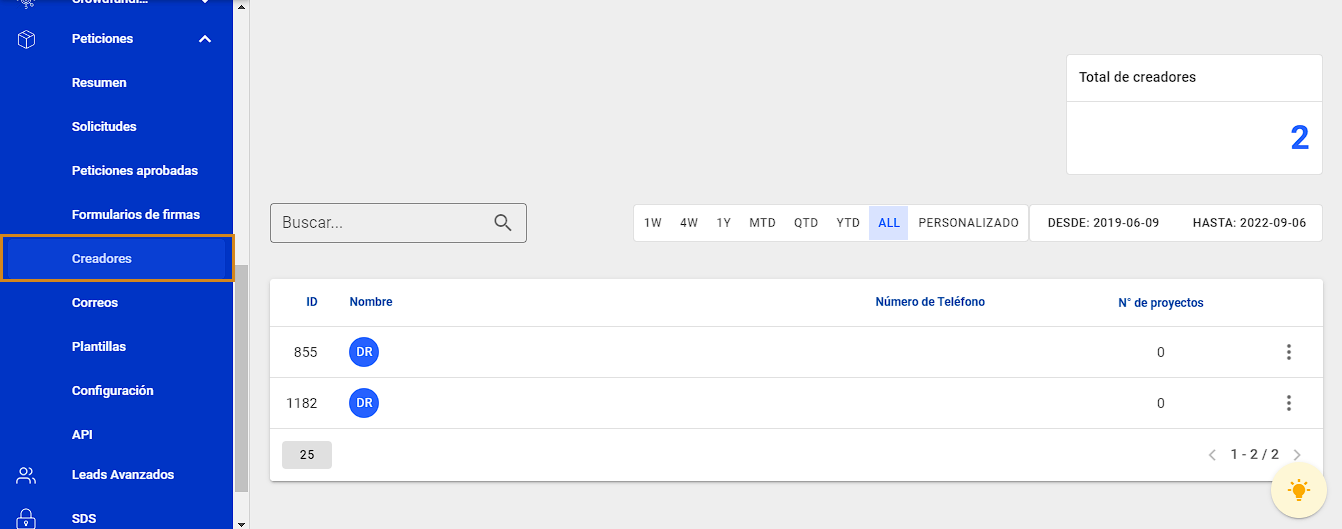
6. Post
In diesem Abschnitt werden alle E-Mails konfiguriert, die sich auf die in den oberen Feldern beschriebenen Ereignisse beziehen, wie z.
.png)
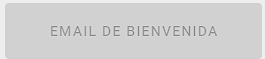 |
Die Willkommens-E-Mail ist diejenige, die Benutzer nach der Registrierung erhalten. |
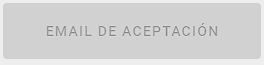 |
Die Anfrage-E-Mail ist diejenige, die Benutzer erhalten, wenn ihre Anfrage angenommen wurde. |
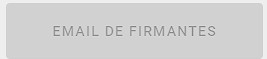 |
Die Unterzeichner-E-Mail ist diejenige, die die Unterzeichner nach Unterzeichnung einer Petition erhalten. |
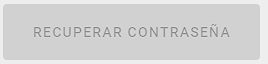 |
Die E-Mail zum Wiederherstellen des Passworts wird vom Benutzer verwendet, um sein Passwort über eine Schaltfläche in der E-Mail ändern zu können. |
Um eine E-Mail für die Ereignisse der Anfrage zu konfigurieren, müssen Sie nur auf die aktiven Kästchen klicken, wenn keine E-Mail konfiguriert ist, wird das Kästchen farbig, wenn bereits eine E-Mail für das Ereignis konfiguriert ist, wird es grau:
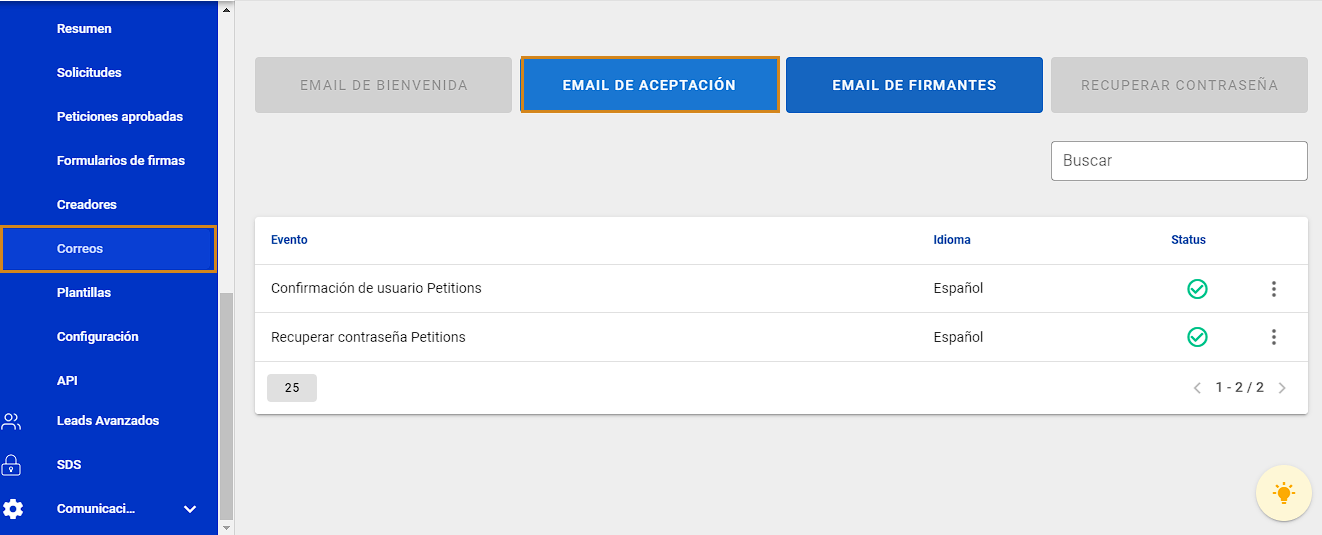
Durch Klicken auf die E-Mail, die Sie konfigurieren möchten, wird das E-Mail-Feld geöffnet, das wie in Punkt 1 dieser Anleitung beschrieben erstellt wird. Es ist wichtig sicherzustellen, dass die E-Mail, die Sie erstellen, für das Ereignis ist, das Sie konfigurieren möchten. Zum Beispiel die E-Mail, die der Benutzer erhält, wenn seine Anfrage genehmigt wurde:
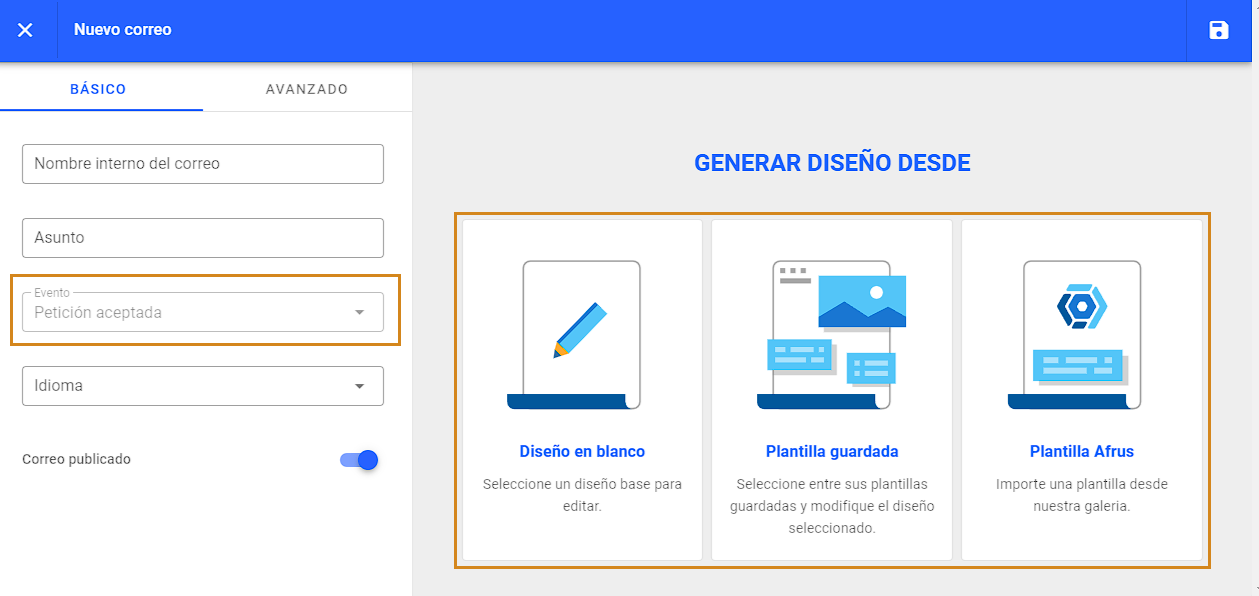
E-Mail-Metriken-Dashboard:
Durch Klicken auf eine der E-Mails können Sie die Zustellmetriken und Details der E-Mail anzeigen:
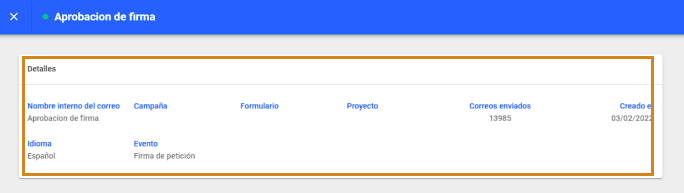
Unten sehen Sie die Daten und Grafiken der von Ihnen ausgewählten E-Mail-Ereignisse:
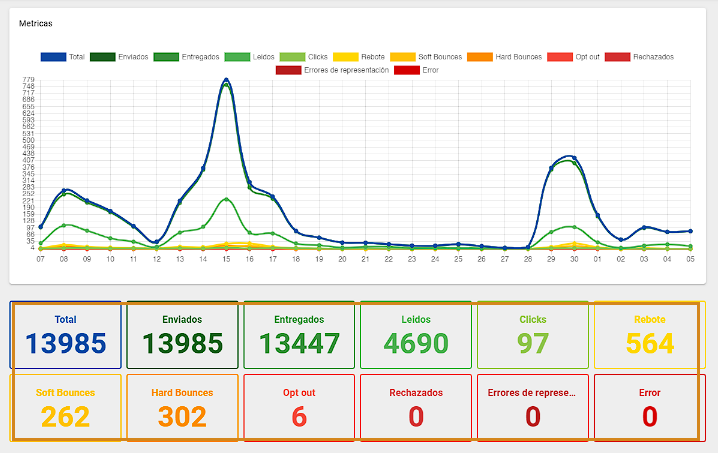
7. Vorlagen
Hier können Sie Ereignis-E-Mails vorab erstellen, Sie können auch verschiedene Vorlagen erstellen, die Sie je nach Art der Anfrage verwenden können.
Beachten Sie, dass die Ereignis-E-Mails für alle Anfragen gleich sind, mit Ausnahme der Ziel-E-Mails, die bei jeder Anfrage und der E-Mail, die der Benutzer nach der Unterzeichnung erhält, unterschiedlich sein können.
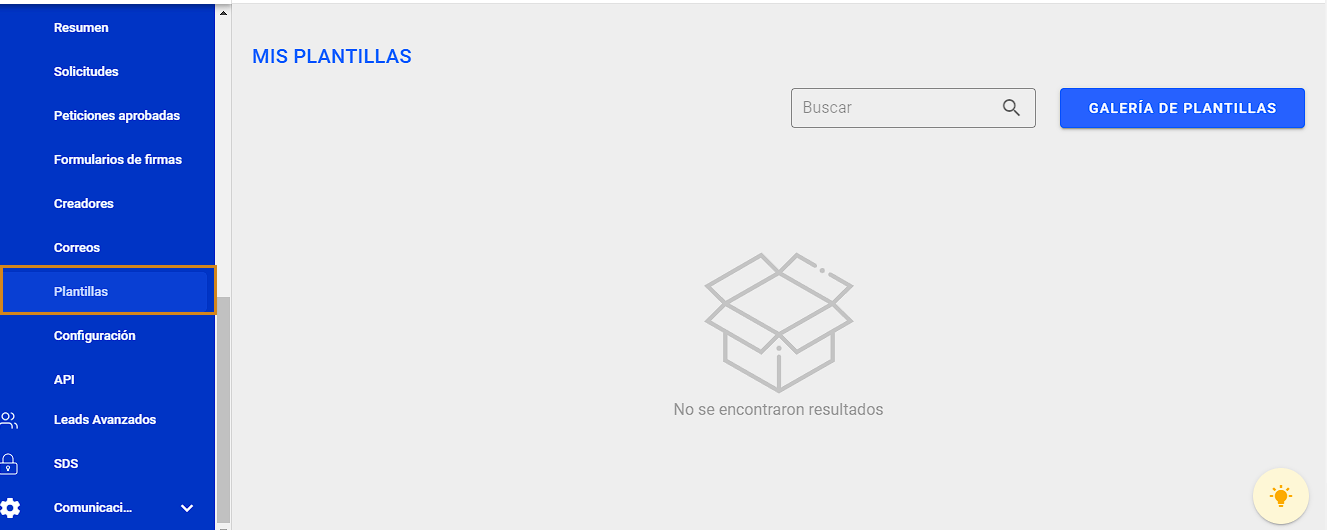
8. Konfiguration
In diesem Abschnitt können Sie die zum Senden von E-Mails erstellten Amazon AWS-Konten konfigurieren. Beachten Sie, dass das E-Mail-Konto für Benachrichtigungen und die E-Mail-Adresse des Ziels unterschiedlich sein müssen, um zu verhindern, dass Amazon AWS das Konto missbräuchlich verwendet seine Dienste, die die Mailings nach verschiedenen Konten trennen, vermeiden dieses Problem.
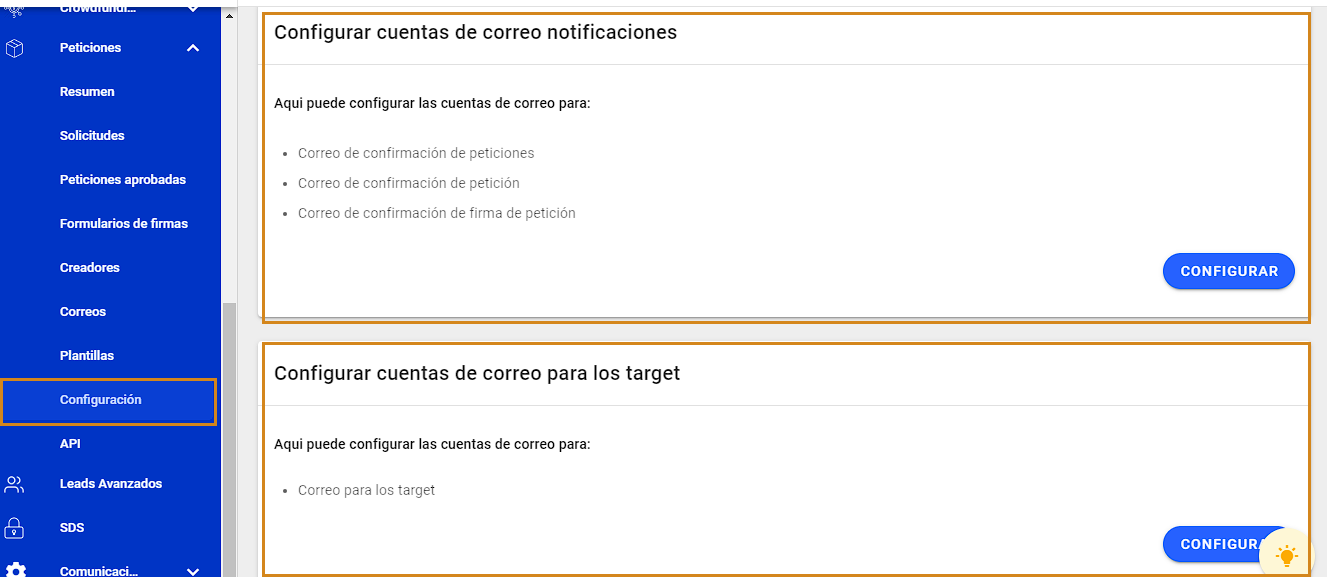
Durch Klicken auf die Schaltfläche Konfigurieren können Sie die zuvor aus Ihrem Amazon AWS-Konto entnommenen Daten hinzufügen:
.png)
9. API
Hier finden Sie die afrus-API-Informationen, um Entwicklern zu helfen, dieses Modul mit ihrem Webprojekt für die Erstellung von Anfragen zu verbinden.