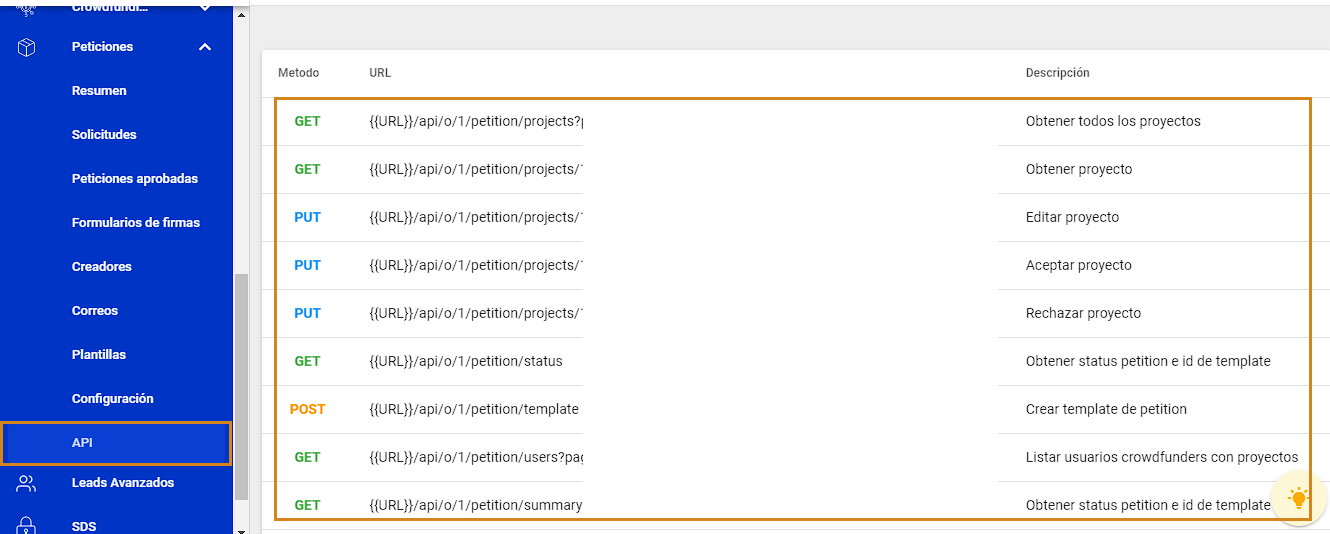O módulo de solicitações permite criar, gerenciar e editar suas solicitações ou as solicitações de seus usuários.
1. Resumo:
Esta seção mostra a lista de todas as petições, na parte superior você pode ver o número de solicitações, petições, petições aprovadas e o número total de assinaturas.
.png)
Os elementos da vista:
 |
Este é o ID da solicitação. |
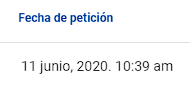 |
Esta é a data em que o pedido de petição foi feito. |
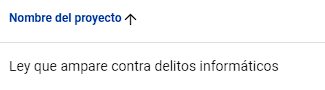 |
O nome da solicitação. |
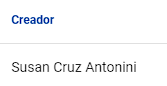 |
É o nome da pessoa que criou a solicitação. |
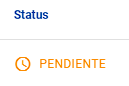 |
Este é o status da solicitação, podendo ser Pendente, aprovado, finalizado ou rejeitado. |
 |
Clicar nesta opção leva você à edição e aos detalhes da solicitação selecionada. |
 |
Você também pode usar o mecanismo de pesquisa que está no canto superior esquerdo, para pesquisar as solicitações. |
 |
Com o filtro de data, você pode filtrar solicitações com base na data escolhida. |
Ao clicar nos três pontos você poderá ver todos os detalhes da petição, no dashboard, você verá o gráfico das assinaturas e os dados do usuário que criou a petição:
.png)
Nessa tela abaixo você verá 3 caixas que possuem as seguintes informações:
Na opção Assinaturas são exibidas todas as assinaturas que uma solicitação possui, em Ações você verá a quantidade de ações na solicitação, incluindo a quantidade de emails recebidos pelos alvos, em Bounce , são os emails que não puderam ser recebidos, isso pode acontecer devido a um endereço de e-mail incorreto ou inexistente.
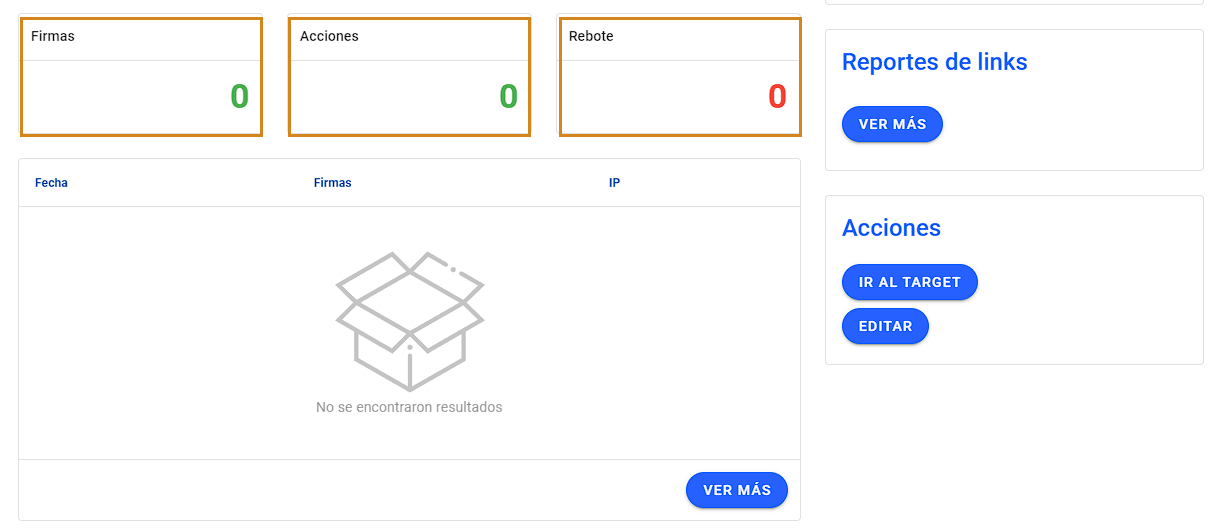
Nos relatórios de links, você pode ver todas as URLs em que clicaram para assinar a petição, geralmente mostra a URL do site onde está o formulário da petição.
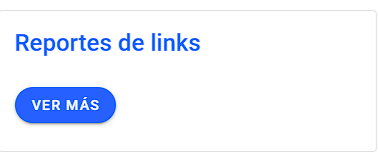
Ações:
| 1 | 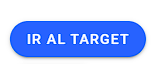 |
São as pessoas que estão configuradas para receber um e-mail toda vez que ocorrer uma assinatura. |
| dois | 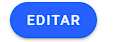 |
Em edição, o correio que os destinos recebem é configurado. |
1. Clicar no alvo o levará para a próxima visualização.
.png)
Nesta opção, clicando no ícone + você pode adicionar seu primeiro alvo, onde você deve adicionar informações sobre Nome, Cargo, Instituição, Emails, Telefone e uma caixa de seleção onde você ativa ou desativa o alvo. Para salvar, basta clicar no ícone salvar.
2. Na opção de edição , você configura o e-mail que seus alvos receberão, aqui você pode usar um modelo pré-construído, começar com um design em branco ou usar um modelo afrus:
.png)
Se você não configurar o email dos alvos, eles não receberão o email de notificação das assinaturas.
Aqui estão as informações do criador da solicitação:
.png)
No detalhe da petição, você pode editar todas as informações da petição, como título, descrição, imagem da petição, data, número de assinaturas como meta e o link do vídeo.
.png)
Nas interações são mostrados os Signatários da petição, na seção Doações você pode ver aqueles que podem se tornar doadores após assinar e em Atualizações.
Tem também a opção Exportar, para poder exportar a base de dados dos signatários da petição.
.png)
Nesta secção superior direita encontra-se o estado que lhe permite aprovar o pedido, por defeito permanece PENDENTE, depois de ter revisto todos os parâmetros pode alterar o estado para APROVADO, bastando clicar sobre ele e escolher a opção.
.png)
Filtros de solicitação:
 |
São aquelas solicitações que você fez com seu e-mail da sua conta afrus. |
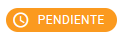 |
São aqueles pedidos que ainda não foram aprovados ou rejeitados. |
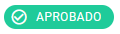 |
São todos os pedidos que você aprovou. |
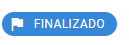 |
São aquelas petições que terminaram, seja porque você finalizou a petição ou porque atingiu as assinaturas necessárias que você estabeleceu como limite. |
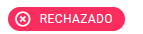 |
São todos os pedidos que foram rejeitados. |
Na barra superior direita, ao lado do status da petição, há três pontos onde mostra a opção Editar, isso leva você para a edição da petição e Configurar Email do Signatário, leva você a configurar o email que o usuário assinante recebe a petição.
.png)
Ao clicar em Configurar E-mail Signatário, você é redirecionado para criar o e-mail que as pessoas que assinarem a petição receberão:
.png)
No nome interno do e-mail e Assunto você pode adicionar a informação correspondente ao e-mail que deseja que as pessoas que assinam recebam, no lado direito você pode ver os modelos criados anteriormente ou modelos da galeria afrus e também um modelo em branco, onde você pode criar o layout do e-mail do zero.
2. Solicitações
Nesta seção você pode ver todas as solicitações de solicitações, nas caixas localizadas na parte superior direita você pode ver todas as solicitações em status pendente e ao lado delas as rejeitadas, logo abaixo há um botão para Criar solicitação, que vai direcioná-lo para a caixa para criar uma nova solicitação.
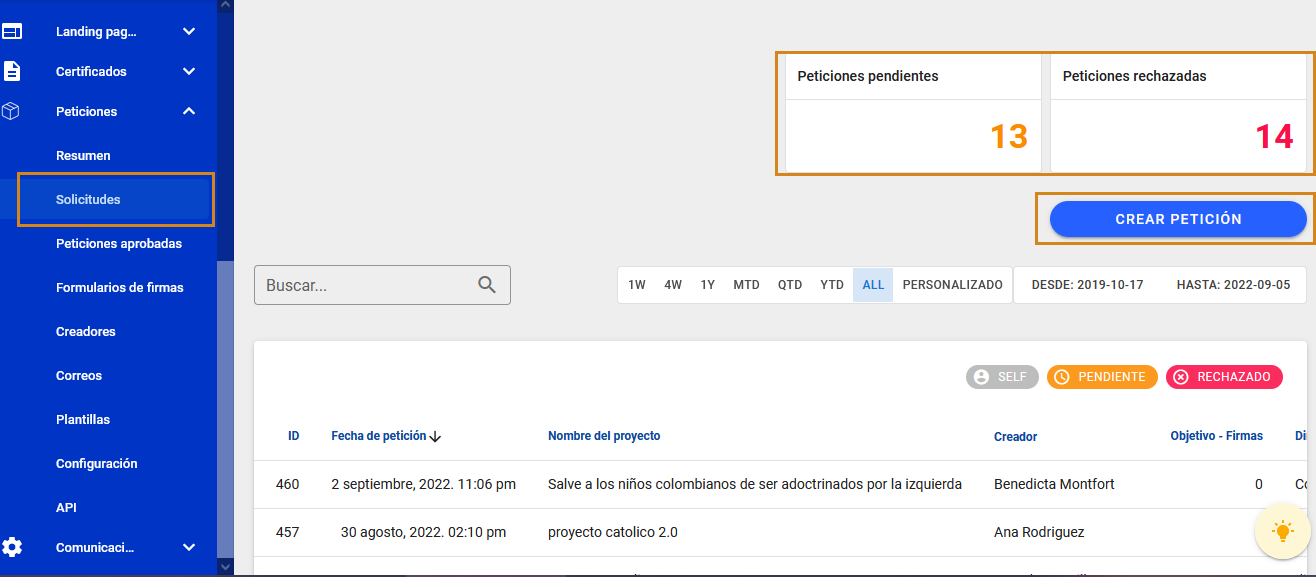
Criar petição:
Na caixa Conteúdo, você pode adicionar o nome do projeto, a categoria, o objetivo, que é o número de assinaturas necessárias (uma vez alcançado esse objetivo, a petição está concluída), a data de publicação e a descrição do petição. petição.
Na caixa Endereçado a, você coloca os dados do primeiro alvo (pessoa a quem o pedido é dirigido), o nome, cargo, nome do instituto, número de telefone e o e-mail com o qual o alvo receberá o e-mail definido para o alvos do pedido.
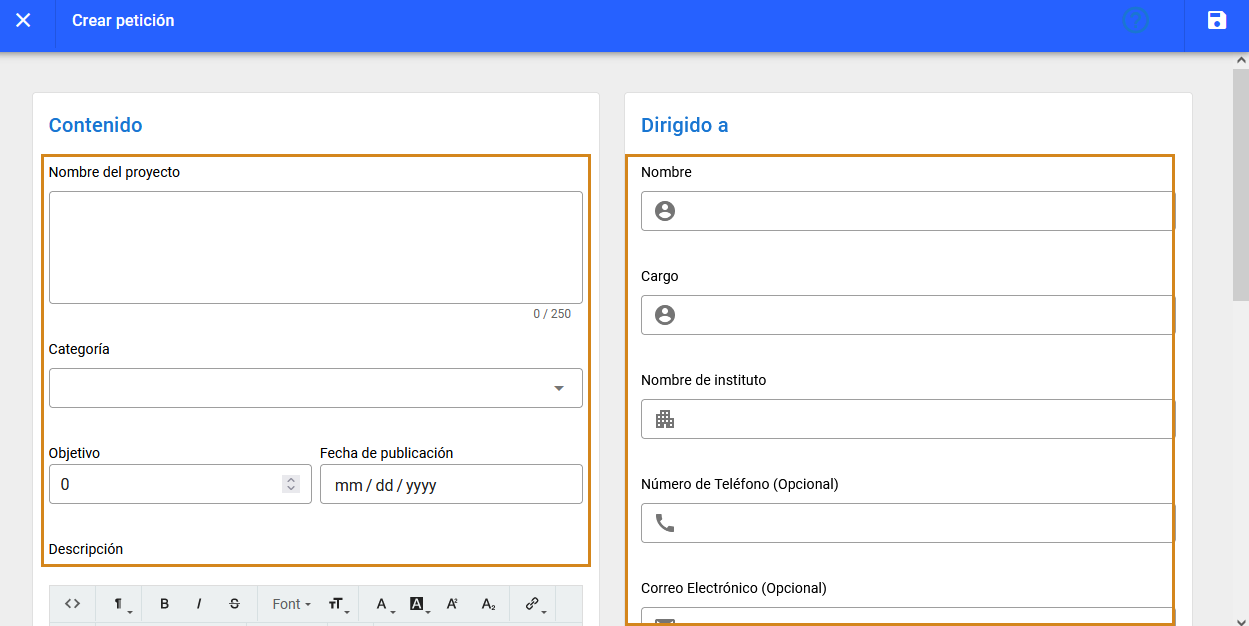
Na seção Visuais, adicionamos a imagem principal e no link do vídeo, é colocado o URL do vídeo que você deseja adicionar ao seu pedido.
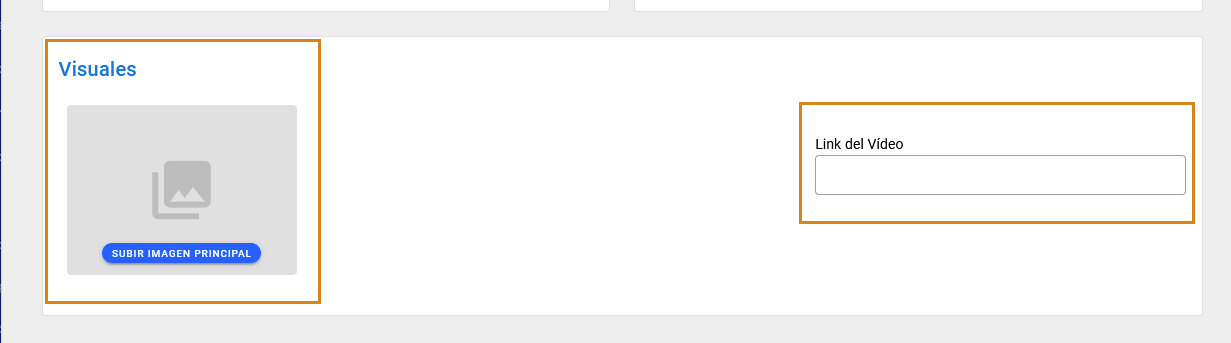
3. Petições Aprovadas
Nesta seção podemos ver todos os pedidos que foram aprovados, no canto superior direito também podemos ver uma caixa onde são vistos todos os pedidos que foram concluídos.
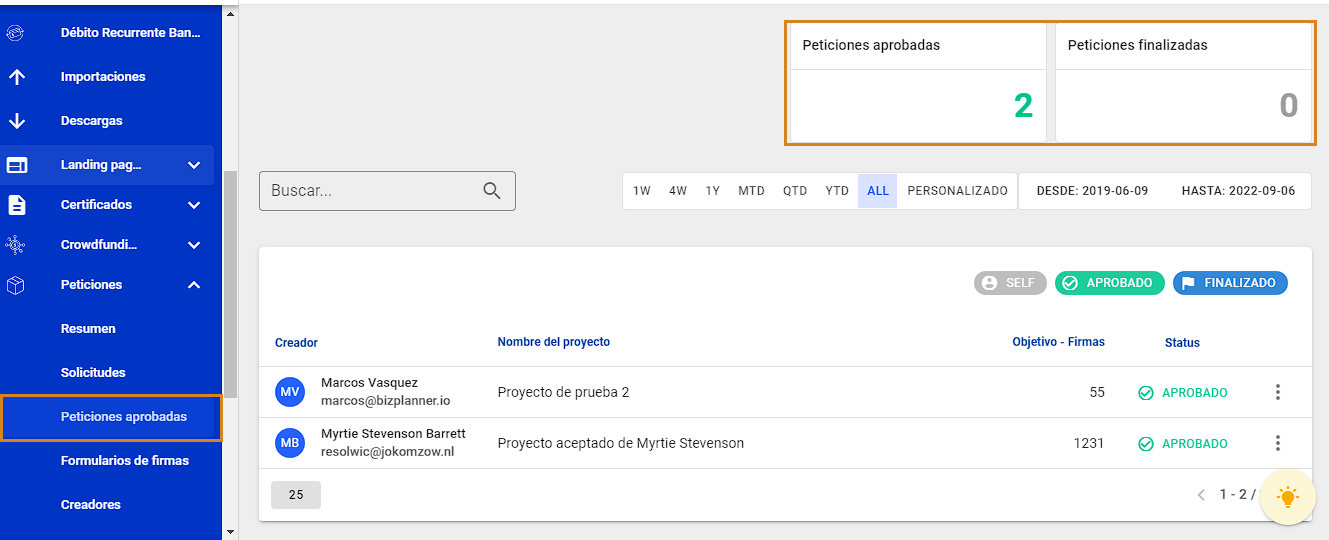
4. Formulário de assinatura
Nesta seção você pode editar o formulário com o qual os usuários assinarão suas solicitações (lembre-se de que é o mesmo formulário para todas as solicitações).
.png)
Ao clicar no lápis de edição, você pode exibir o formulário que usará para coletar as assinaturas de sua petição, é importante que você coloque um título e uma descrição que incentivem a assinatura de sua petição, a edição do formulário é como qualquer outra forma de chumbo.
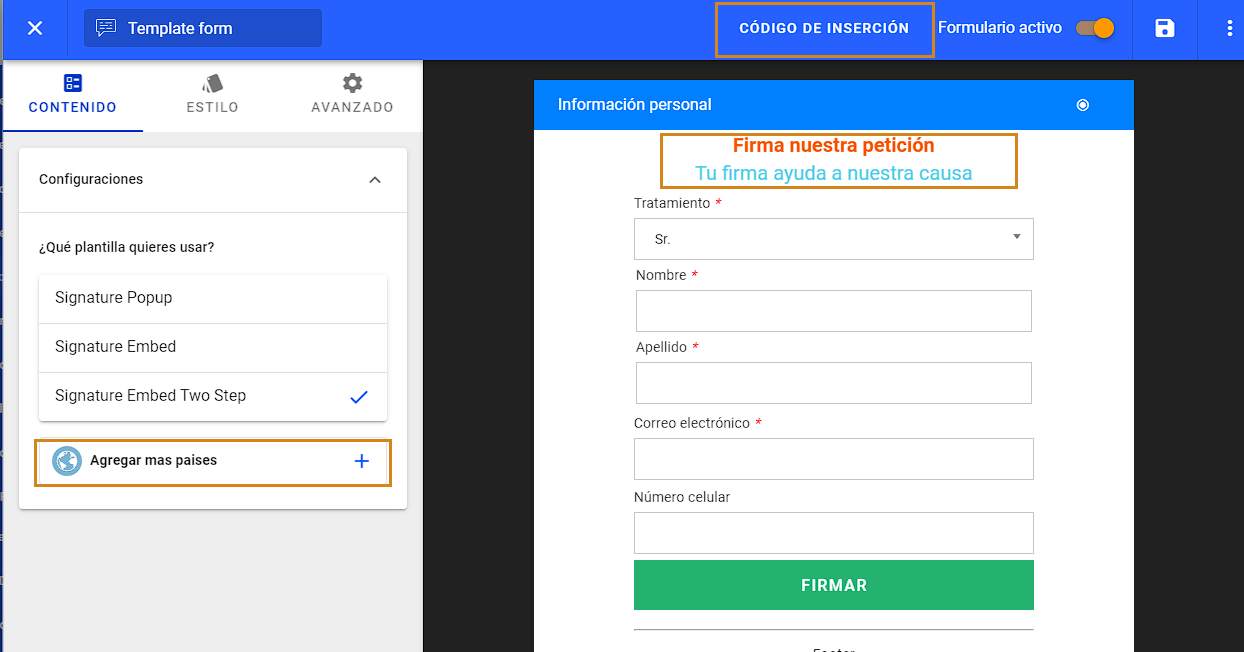
Na parte do código de inserção você pode pegar o código do script que você instalará na web, onde seus usuários farão as assinaturas.
Se você tiver alguma dúvida sobre como editar um formulário, recomendo este guia:
¿Cómo crear un Formulario de Leads?
Con AFRUS Puedes crear Formularios de Leads para tus estrategia de LEAD GENERATIO...
Con afrus Puedes crear Formularios de Leads para tus estrategia de LEAD GENERATION (Generación de Leads).
Estos formularios los puedes usar en tus campañas de captura de registros, los formularios de leads solo solicitarán los datos que la organización necesite.
¿Cómo creo mis formularios de Leads?
Para crear un nuevo formulario de donación, deberás seguir las instrucciones a continuación.
1. Debes dirigirte a la sección FORMULARIOS / FORMULARIOS DE LEADS, del menú lateral izquierdo:

2. Al ingresar a FORMULARIOS DE LEADS, Verás la siguiente pantalla:

3. Para crear un nuevo formulario, deberás hacer clic en el botón azul llamado NUEVO FORMULARIO LEAD:
4. Luego, ingresarás al editor del formulario:

5. Ten en cuenta que la creación de un formulario esta contemplada en 3 fases:

6.1 La fase de contenido tiene un paso llamado: Configuraciones.


A continuación, te explicamos la función de cada uno y un ejemplo de cómo se ve:
Plantilla PopUp
La plantilla Pop Up lucirá cómo un botón que al ser clickeado desplegará el formulario.
Un Ejemplo:


Plantilla Embed
La Plantilla embebida, se visualizará impresa totalmente en el área que se desee.
Un Ejemplo:

Plantilla TwoStep
La Plantilla TwoStep, se visualizará impresa totalmente en el área que se desee. Pero con la diferencia que mostrará los campos en dos pasos / dos hojas.
Un ejemplo:


6.1.2 Luego de seleccionar la plantilla, deberás relacionar la o las campañas que pertenecen al formulario. Sólo deberás hacer clic al check correspondiente:

6.3 El siguiente paso es configurar Los textos del formulario, para esto ingresarás al botón AGREGAR MÁS PAÍSES:

6.3.1 Al darle clic, escogerás el país que quieras activar en tu formulario:
6.3.2 Una vez se hace el clic al botón AGREGAR UN PAÍS, se llenan los datos en 2 pasos:
a. Se completan los datos del País y el Idioma
b. Por último configuran los Textos del formulario
(Título, subtítulos, términos y condiciones, pie de página, y nombre de los botones)

7. ESTILOS
En este segundo gran paso, configurarás los estilos del formulario.
Colores de texto, tamaños de texto, decoraciones, interlineados, colores de botones y colores del formulario.

7.1 Empezaremos con el ESTILO del formulario, en este segmento podrás seleccionar el estilo de las cajas del formulario, existen 4 opciones diferentes:

| Square |  |
 |
| Square Rounded |  |
 |
| Rounded |  |
 |
| Line |  |
 |
7.2 Luego, iniciarás a editar los estilos de el Título, Descripción y Pie de Página, estos 3 ítems se editan de igual manera, debido a que su editor esta compuesto de la misma manera:
- Este video te mostrará como seleccionar las opciones y cómo se visualizan en el formulario:
7.3 Por último, editarás los colores del fomularios, te mostraremos con el siguiente video cómo configuras cada ítem:
Una vez finalices con este Paso, seguirás con el último paso, AVANZADO.
8. AVANZADO
En este último paso, debes realizar la configuración avanzada, de los siguientes items:
- Campos del formulario predeterminados ( Creados por AFRUS)
- Campos del fomulario personalizados (Creados por la organización)
- Configuración de términos y condiciones
- Página de agradecimiento
- Analytics

8.1 Configuración de campos predeterminados de los formularios, AFRUS tendrá seleccionados 3 campos automáticamente (Nombre, Apellido, Correo electrónico), si deseas agregar más campos a tu formulario con el siguiente video aprenderás a hacerlo:
En la configuración de los campos verás que existen dos columnas de cuadros, en el video te enseñamos su función:
- Al hacer clic en la primera columna activarás el campo en el formulario.
- Al hacer clic en la segunda columna activarás el campo como campo obligatorio.
8.2 Configuración de campos personalizados* de los formularios. Estos campos serán creados por la organización y se enlistarán en este espacio. Podrás seleccionar los que desees.
*Para crear un campo personalizado debes seguir el siguiente --> manual.
En la configuración de los campos personalizados verás que existen dos columnas de cuadros, en el video te enseñamos su función:
- Al hacer clic en la primera columna activarás el campo en el formulario.
- Al hacer clic en la segunda columna activarás el campo como campo obligatorio.
8.3 Términos y condiciones. En este espacio activaremos los check box de los términos y condiciones que quieres activar en tu formulario.
AFRUS Te permite activar 2 (dos) Check box, para que uses estos links con la información que sea necesaria, como Política de privacidad de datos, Términos y condiciones, Tratamiento de datos, y los que la organización considere.
- Para activarlos sólo debes darle clic al check box llamado TÉRMINOS Y CONDICIONES.
- Si quieres dejarlos activos por defecto, haz clic en el checbk box llamado ACTIVO.
- Para configurar la URL de o página donde se encuentran alojado, solo debes pegar la URL en el campo que lo indica.
El siguiente video te explica de manera detallada cómo activar este campo:
8.4 Página de Agradecimiento. En esta parte configurarás la página de agradecimiento de tu formulario, la cual corresponde a la campaña de este formulario.
- Recuerda que la página de agradecimiento se configura en la campaña. Para configurar la página de agradecimiento de la campaña puedes ver el manual.
- O también puedes crear una y pegar la URL de la página de agradecimiento.
- sólo puedes dejar activa una opción.
En el siguiente manual puedes visualizar el paso a paso:
8.5 Analytics. Esta configuración es muy importante para que obtengas el tracking del tráfico de tu formulario.
- Puedes escoger la plataforma en dónde quieres recibir tu data, Puedes seleccionar entre Google Analytics O Google Tag Manager.
- Sólo deberás añadir el código de seguimiento de tu cuenta.
- Puedes añadir el Facebook Píxel
- puedes añadir el código de HotJar.
En el siguiente video te mostramos cómo hacerlo:
9. Ya estás muy cerca de tener tu formulario listo. Ahora te mostremos los últimos pasos para que tengas tu formulario finalizado y listo para usar:
Debes Activar tu formulario, luego guardarlo y por último extraer el código de incersión del formulario, el cuál será deberás pegar en el código de tu página para que sea visible y ¡puedas iniciar a recibir donaciaciones!
A continuación te muestro los 3 últimos pasos:
10. Ya puedes usar tu formulario en la página web de tu organización.
5. Criadores
Esta seção mostra a lista de todas as pessoas que criaram petições:
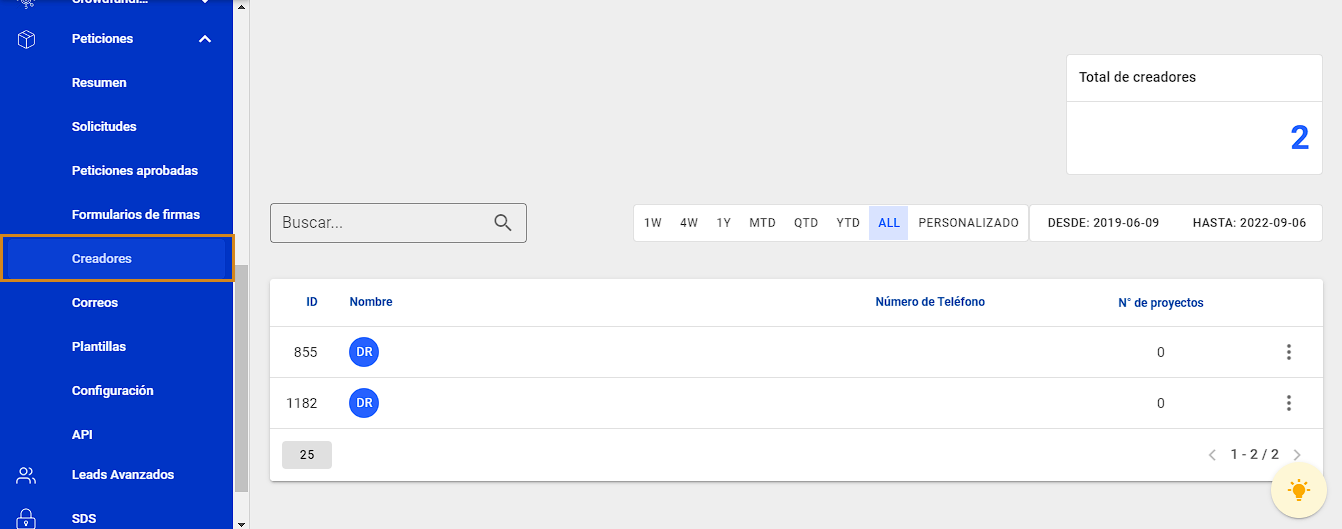
6. Correio
Nesta seção, são configurados todos os emails relacionados aos eventos descritos nas caixas superiores, como Email de Boas Vindas, Email de Aceitação, Email de Signatários e Recuperação de Senha.
.png)
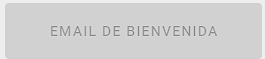 |
O email de boas-vindas é aquele que os usuários recebem após o registro. |
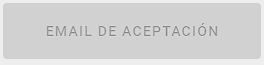 |
O email de solicitação é aquele que os usuários recebem quando sua solicitação é aceita. |
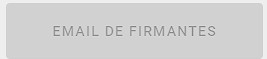 |
O e-mail dos Signatários é aquele recebido pelos signatários, após a assinatura de uma petição. |
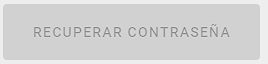 |
O e-mail para recuperação de senha é aquele utilizado pelo usuário, para poder alterar sua senha através de um botão que chega no e-mail. |
Para configurar um email para os eventos da solicitação, basta clicar nas caixas ativas, quando não houver email configurado, a caixa ficará colorida, quando já houver um email configurado para o evento, ficará cinza:
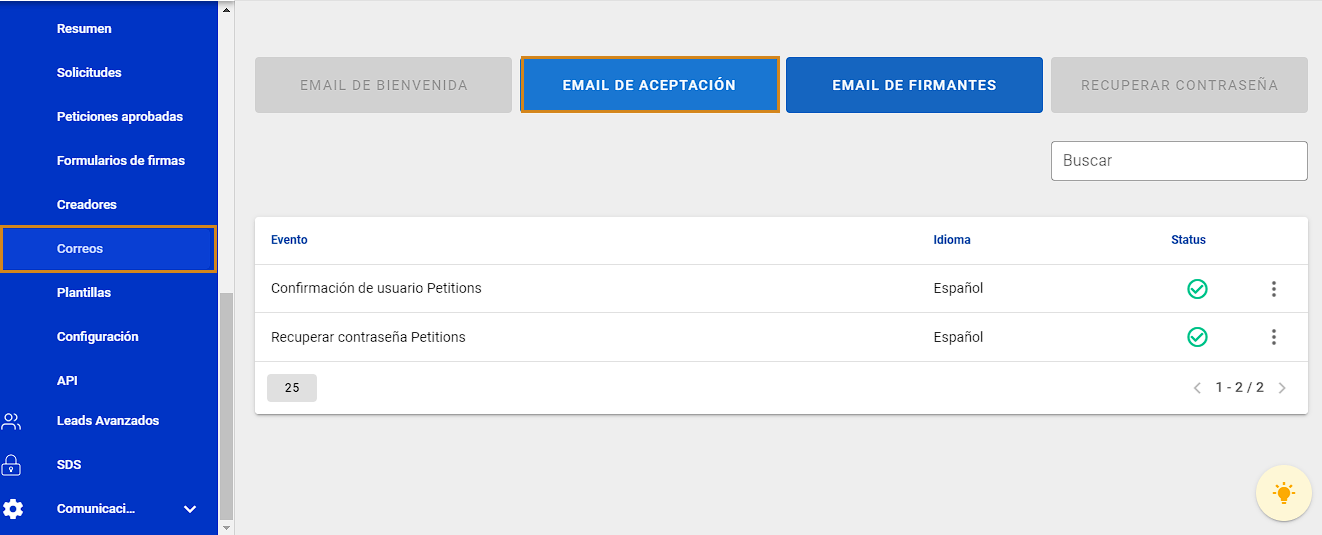
Ao clicar no e-mail que deseja configurar, será aberta a caixa de e-mail, que é criada conforme explicamos no ponto 1 deste guia. É importante certificar-se de que o e-mail que você vai criar é para o Evento que deseja configurar. Por exemplo, o e-mail que o usuário recebe quando sua solicitação é aprovada:
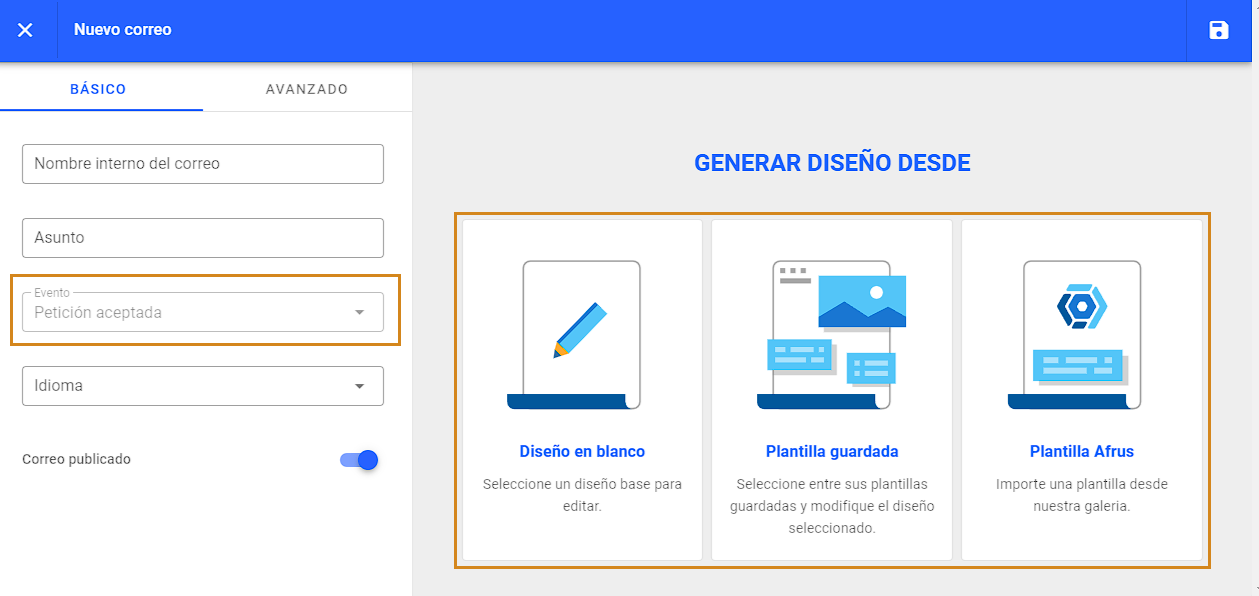
Painel de métricas de e-mail:
Ao clicar em qualquer um dos e-mails, você poderá ver as métricas de entrega e os detalhes do e-mail:
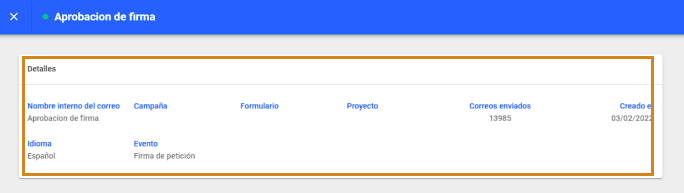
Abaixo você pode ver os dados e gráficos dos eventos de e-mail que você selecionou:
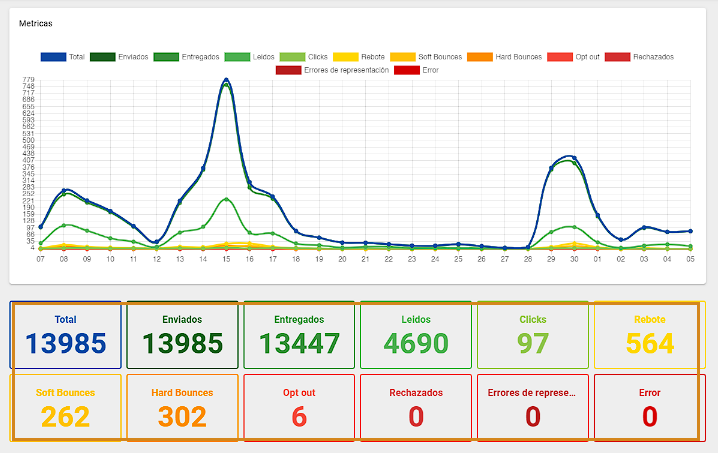
7. Modelos
Aqui você pode pré-criar e-mails de eventos, você também pode criar vários modelos para usar dependendo do tipo de solicitação que deseja fazer.
Lembre-se de que os emails de eventos são os mesmos para todas as solicitações, exceto para os emails de destino, que podem ser diferentes em cada solicitação e para o email recebido pelo usuário, após a assinatura.
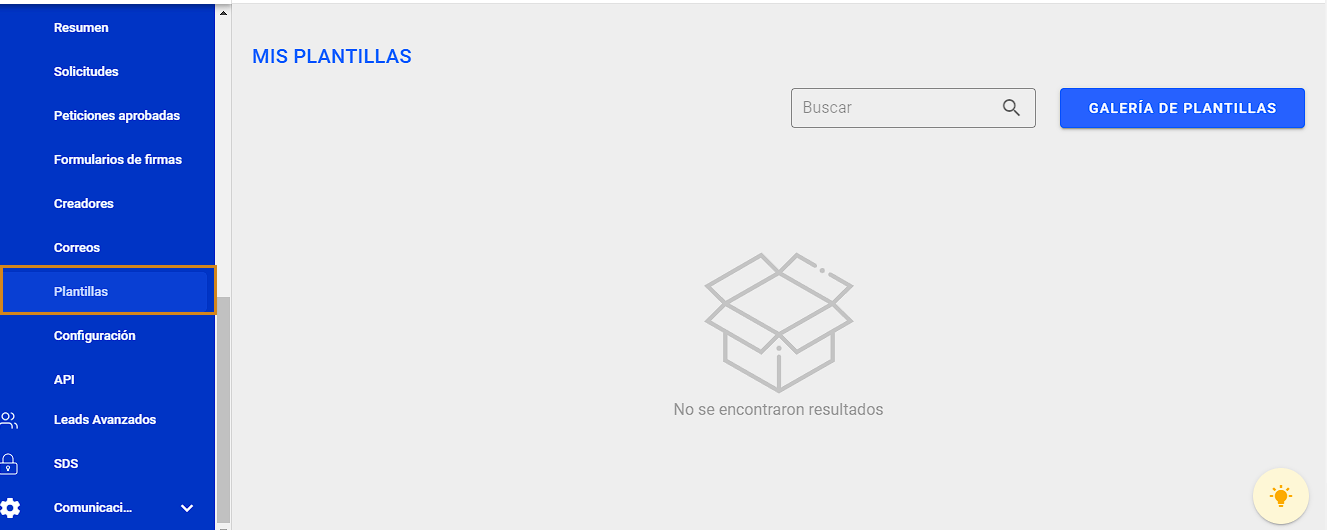
8. Configuração
A partir desta seção você pode configurar as contas Amazon AWS criadas para envio de e-mails, tenha em mente que a conta de e-mail de notificações e e-mail do destino devem ser diferentes, isso para evitar que a Amazon AWS, de baixa para a conta por uso indevido de seus serviços, separando as correspondências por contas diferentes, evitam esse problema.
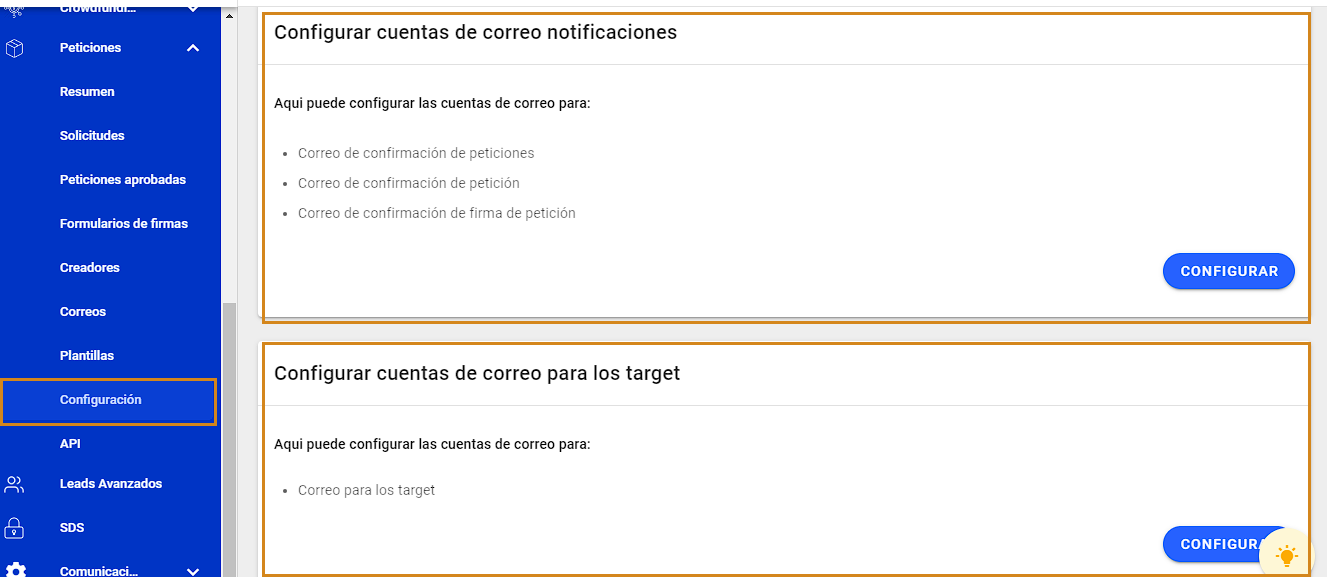
Ao clicar no botão configurar, você pode adicionar os dados previamente retirados de sua conta Amazon AWS:
.png)
9. API
Aqui você pode encontrar as informações da API afrus para ajudar os desenvolvedores a conectar este módulo com seu projeto web para a criação de solicitações.