O módulo Automação, que está localizado dentro do módulo de comunicações, permite enviar comunicações do tipo Newsletter (Email Marketing) para sua base de dados, ou um segmento especial.
O Módulo Newsletter permitirá configurar e enviar seu email em 4 passos simples.
Para começar a criar seu boletim informativo
Você pode ver o seguinte tutorial em vídeo:
Passo a passo para criar sua newsletter ou entender as métricas do módulo:
Como enviar uma newsletter?
1. Vá para Comunicações > Boletim Informativo > Novo.
%201.03.41%20p.%C2%A0m..png)
2. Você deve seguir os 4 passos a seguir, que são muito fáceis e explicaremos imediatamente:
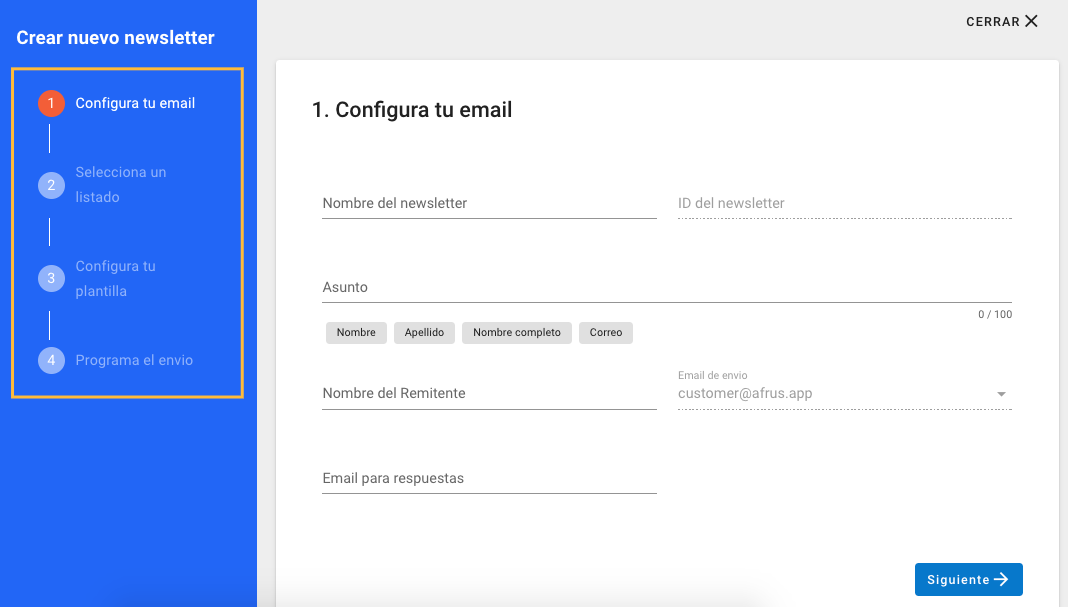
Passo 1. Configure seu e-mail:
Aqui você deve configurar suas informações de e-mail, como:
| Nome do boletim informativo | Aqui você inserirá um nome com o qual identificará sua newsletter. Ex: Comunicado nº 1 de 2021 |
| Assunto | Este é o assunto que seu líder/doador verá em sua caixa de entrada. Para personalizá-lo você pode usar as tags que você encontra abaixo da linha Ex: {first_name} temos novidades para você |
| Nome do remetente | É o nome do remetente que aparecerá na caixa de entrada do seu lead/doador. Ex: Informações falsas |
| E-mail para respostas | As respostas que responderem através da sua newsletter serão enviadas para este email. Você pode configurar o e-mail que desejar sem limite. |
2. Selecione o segmento:
Aqui você deve selecionar o público para quem enviará sua newsletter.
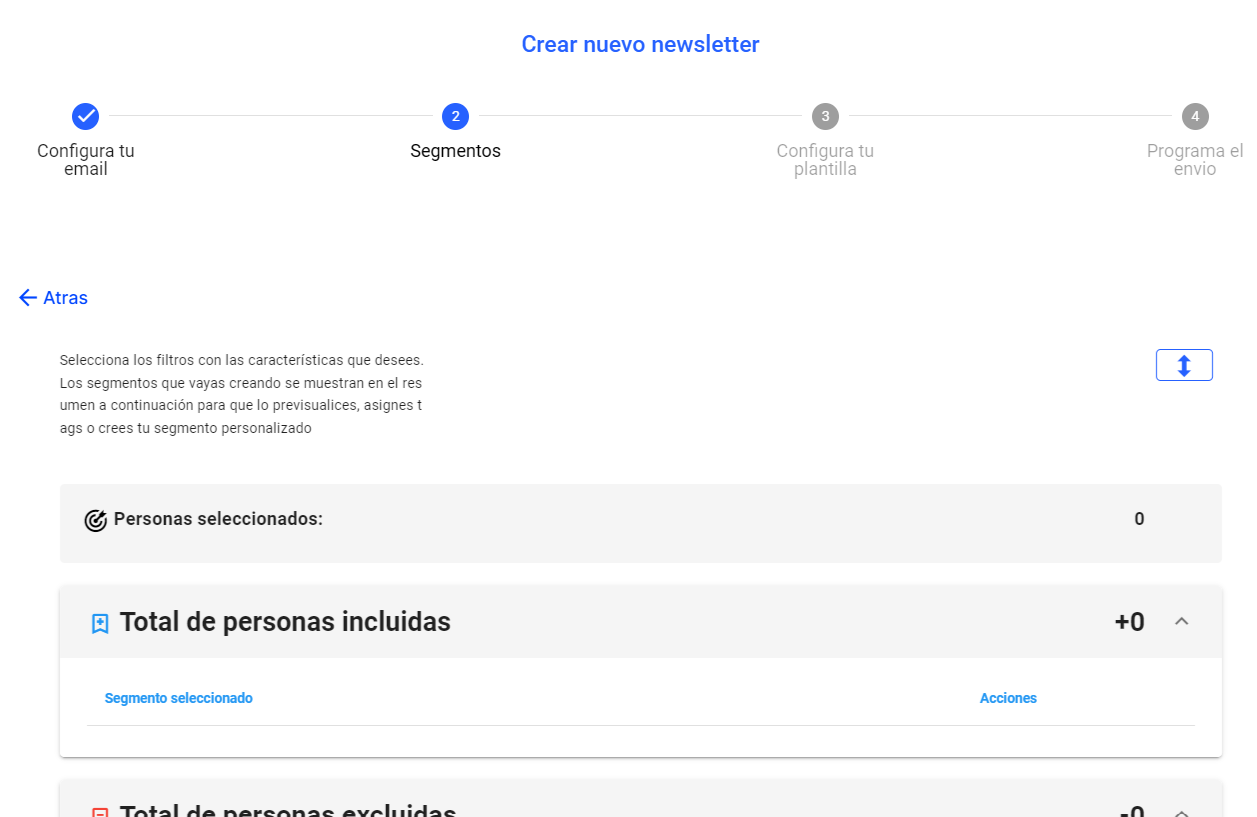
Você tem vários critérios para escolher, podendo incluir ou excluir segmentos de acordo com a necessidade da organização para envio da newsletter:
para. Envie para um grupo de pessoas identificadas pelo tipo de status que possuem em suas bases de dados, sejam seus Leads, doadores ou recorrentes.
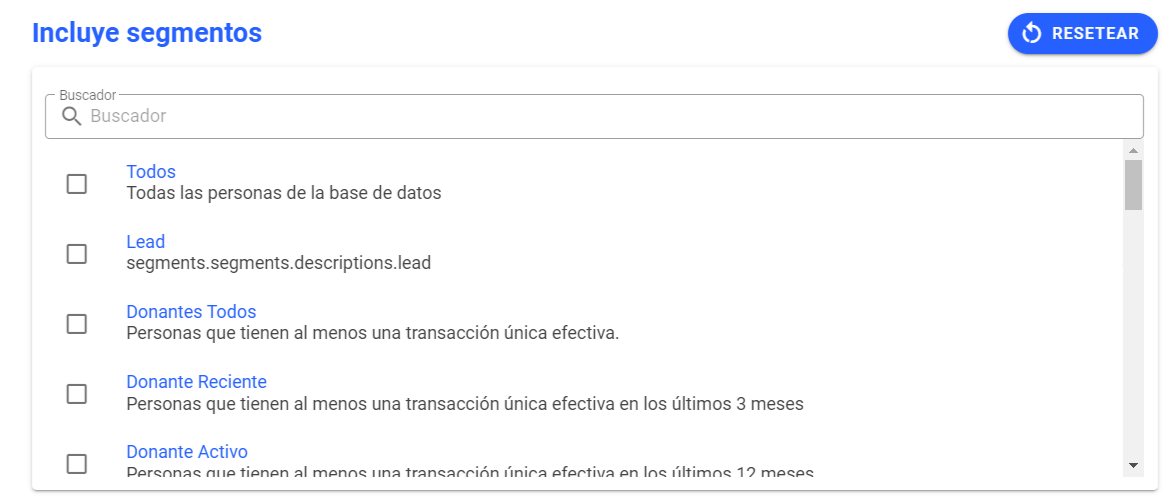
b. Selecione um grupo específico com alguma característica, este grupo é identificado por um rótulo (Tag).
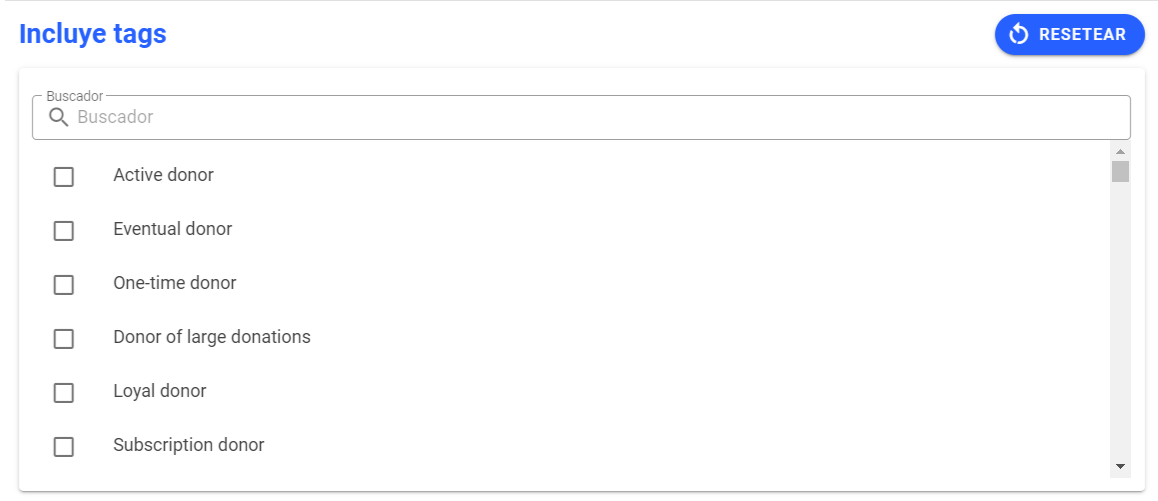 Se você quiser saber como segmentar seu banco de dados com uma tag, veja o seguinte manual: Ver manual
Se você quiser saber como segmentar seu banco de dados com uma tag, veja o seguinte manual: Ver manual
c. Selecione um grupo específico de acordo com a pontuação ou pontuação obtida
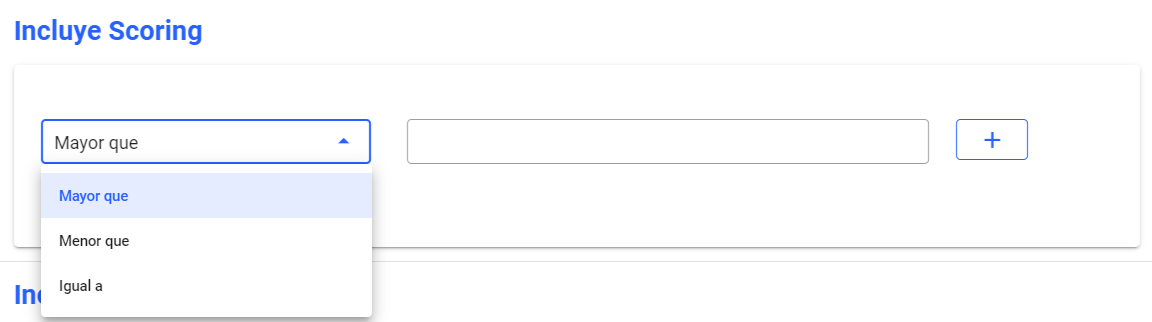
d. Incluir ou excluir determinados UTMs
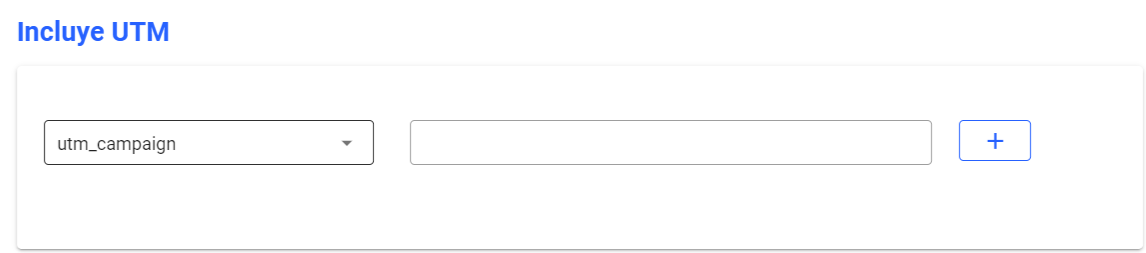
e. Selecione as pessoas de acordo com o país de origem
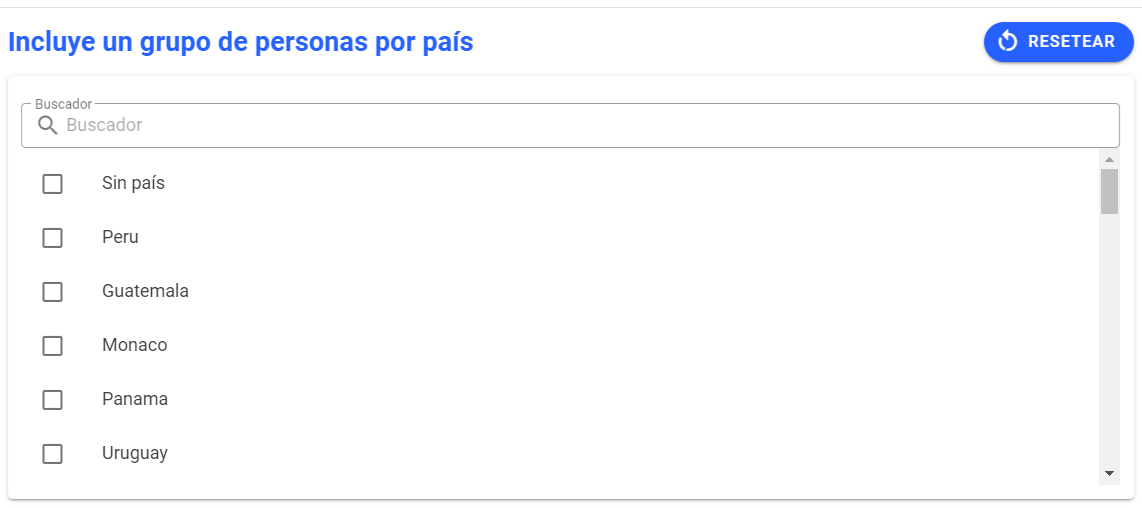
F. Selecione diferentes campanhas para que apenas aqueles que fazem parte delas recebam a newsletter
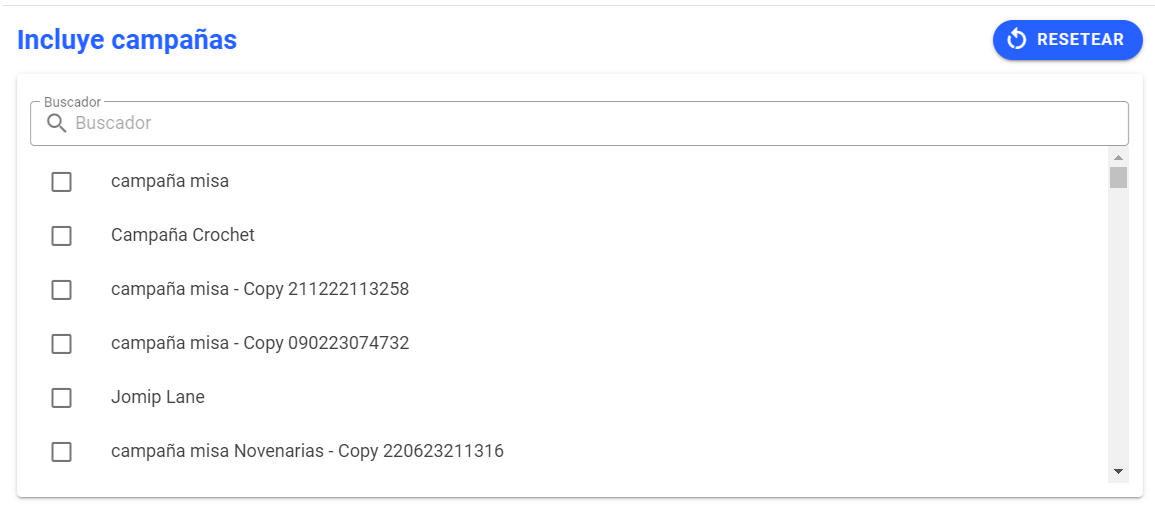
g. Selecione o idioma do grupo de pessoas para quem deseja enviar a newsletter
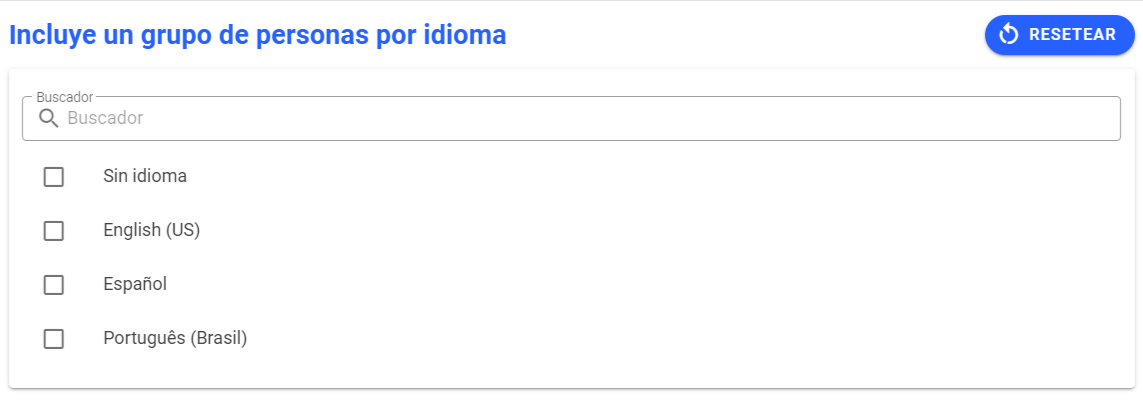
h. Selecione pessoas por meio de diferentes gateways de pagamento
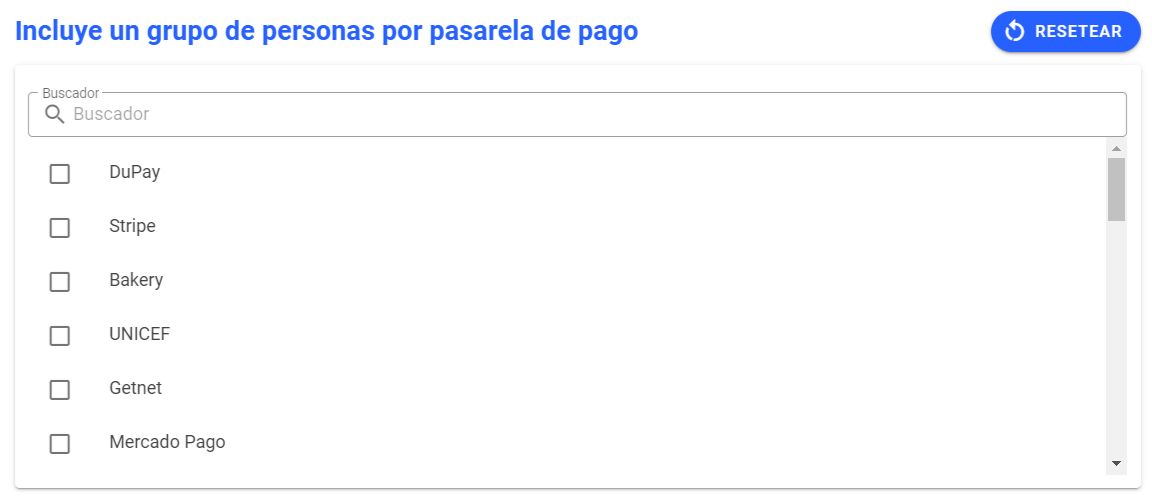
Ei. Selecione um grupo de pessoas por métodos de pagamento
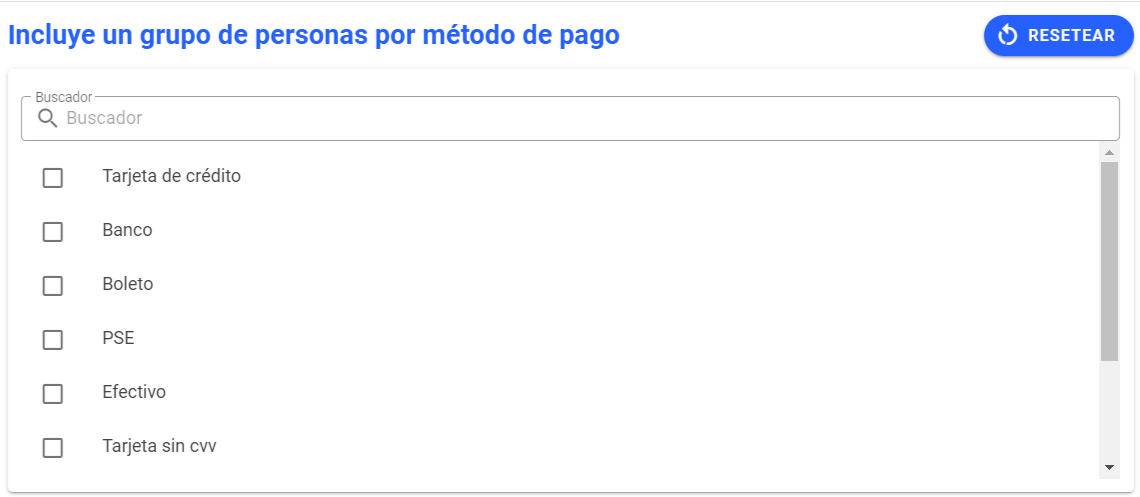
j. Você pode selecionar pessoas por código de campanha
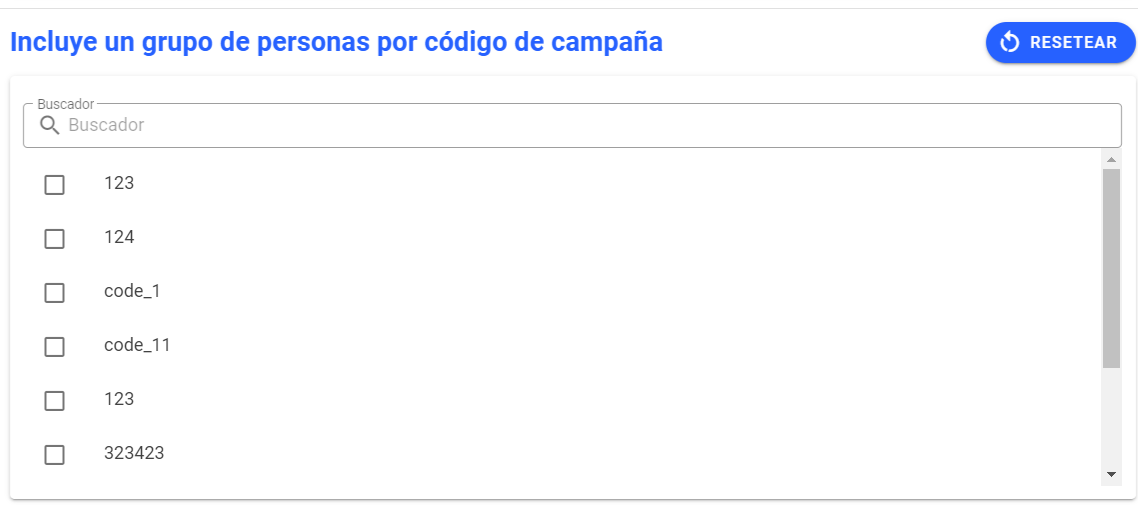
3. Configure seu modelo
Aqui você vai criar o design da sua newsletter:
-Você pode escolher um modelo em branco para começar do zero.
-Um modelo criado anteriormente
-ou um modelo afrus que você pode substituir
%201.51.21%20p.%C2%A0m..png)
Qualquer um dos 3 o levará ao editor do boletim informativo:
%201.54.11%20p.%C2%A0m..png)
Este editor é muito fácil de usar, é do tipo DRAG ANS DROP, ou seja, você arrasta e solta. Para criar a newsletter você deve sempre criá-la de cima para baixo da seguinte forma:
para. Primeiro, você deve arrastar uma Coluna (painel direito) e soltá-la no centro da tela cinza
%202.02.27%20p.%C2%A0m..png)
b. Em segundo lugar, você deve arrastar o tipo de conteúdo desejado, uma imagem, um texto, um botão (painel direito) e colocá-lo no topo da coluna, um por um, para criar o esqueleto da sua newsletter:
%202.06.43%20p.%C2%A0m..png)
c. Terceiro, você cria o conteúdo, faz upload de imagens ou logotipos, começa a escrever os textos, adicionando cores e estilos. (clicando em cada elemento da newsletter)
Como colocar imagens ou logotipos
1. Selecione o elemento de imagem, previamente adicionado ao modelo. Ao selecioná-lo, você verá o painel lateral direito mudar, abrindo outras opções de edição:
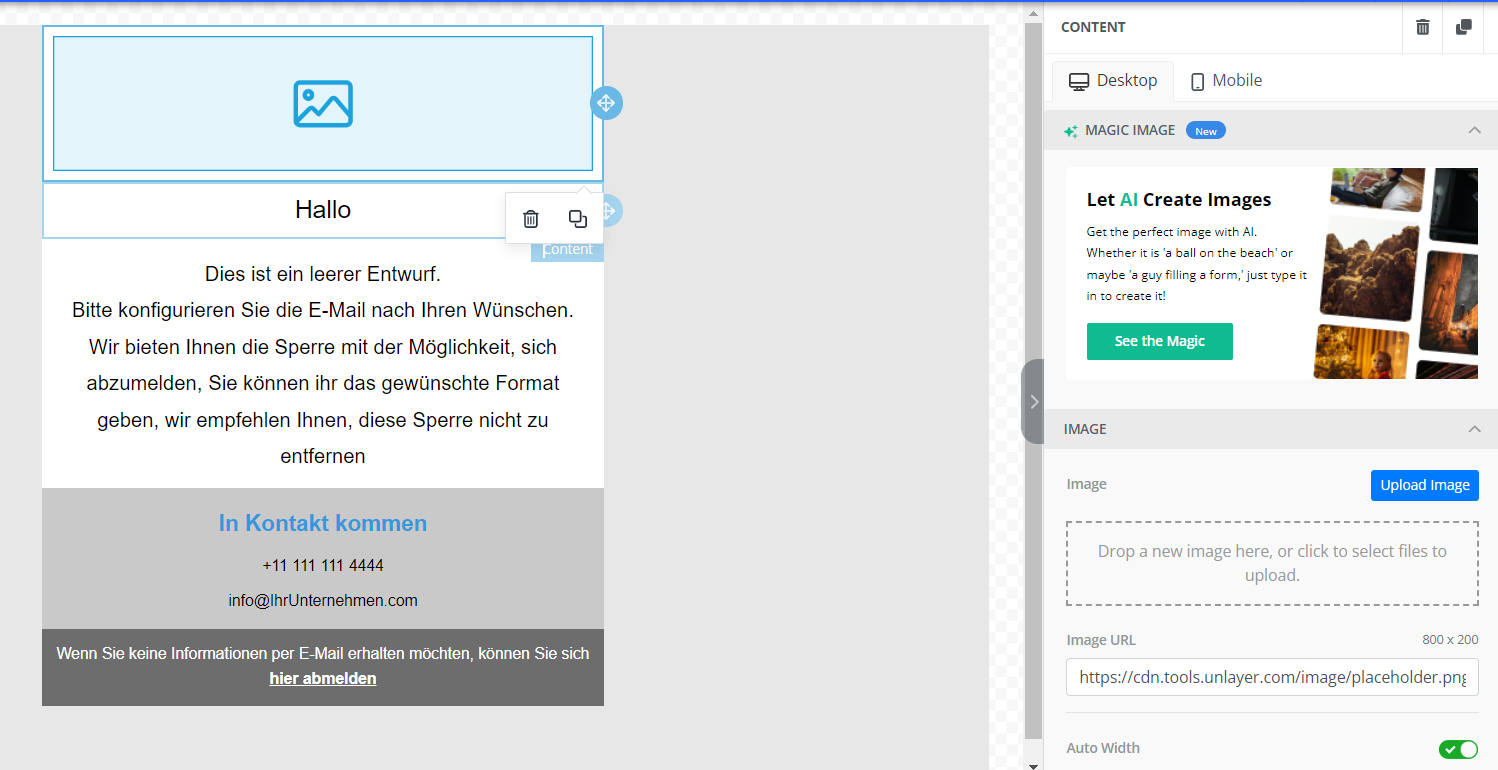
2. Para fazer upload de uma imagem, selecione o botão azul chamado <Upload Image> ou arraste e solte no espaço verde:
%202.20.07%20p.%C2%A0m..png)
3. Para alterar o tamanho da imagem, você deve clicar no botão verde <largura automática>, ao clicar nele ele ficará cinza e imediatamente aparecerá uma barra azul com um círculo que, ao ser movido, determinará o tamanho :
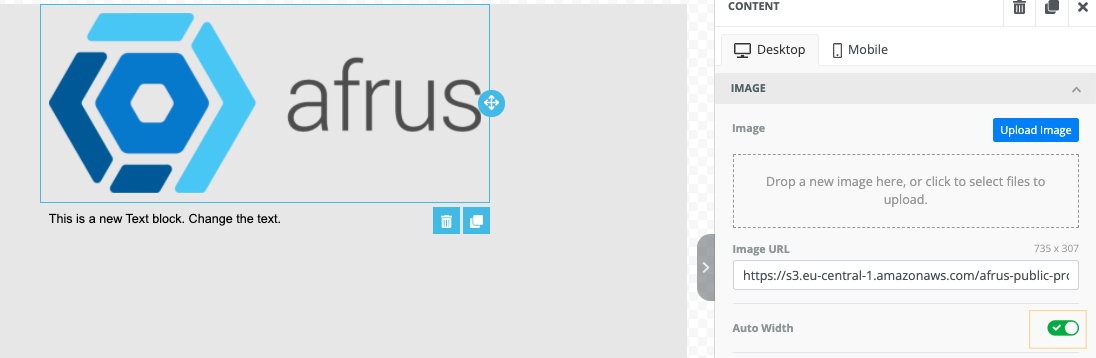
%202.26.17%20p.%C2%A0m..png)
Como escrever um texto
1. Selecione o elemento de texto, lá você pode escrever o texto desejado.
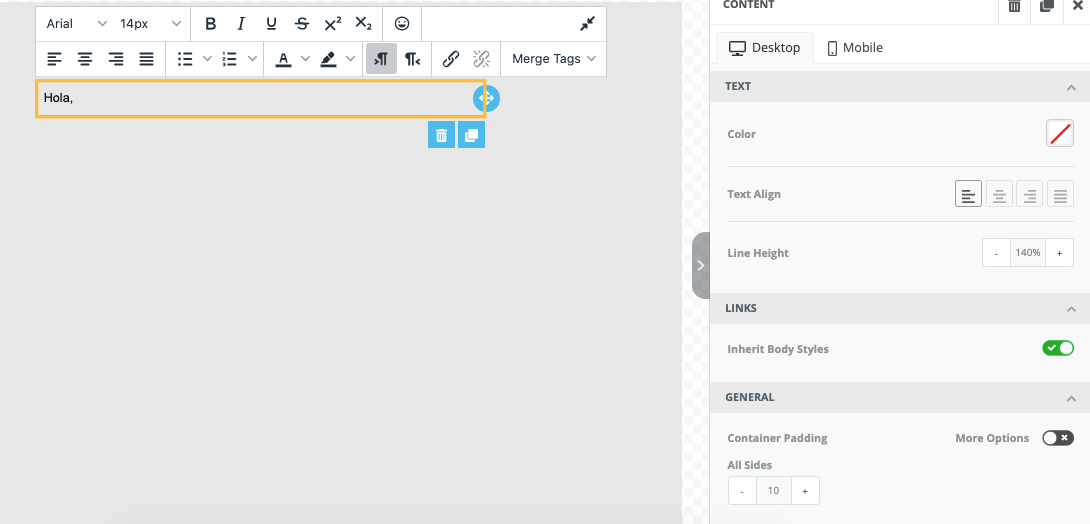
2. Se quiser estilizar seu texto, você verá que é exibida a barra de ferramentas de texto, onde você pode alterar a fonte, alterar o tamanho, o estilo, adicionar emoticons, alinhamento, marcadores, alterar a cor e adicionar links aos textos :
%202.29.33%20p.%C2%A0m..png)
3. Como personalizar os textos, você pode usar as <Merge tags> para personalizar sua newsletter, como usar o nome, ou sobrenome ou nome completo do lead/doador ou informações sobre suas doações, campanhas e formulários.
Basta selecionar <Merge tags> na barra de ferramentas de texto:
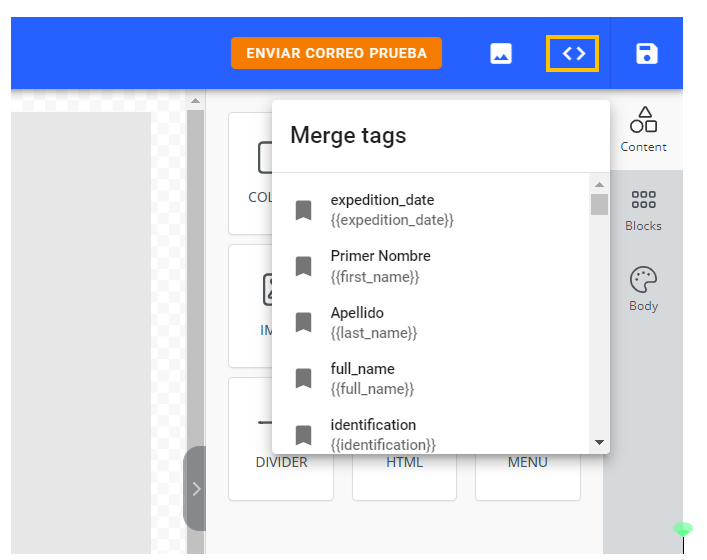
Como dar estilo e cor à sua newsletter
Para dar cor ao fundo da newsletter e ao centro do conteúdo, você deve selecionar coluna por coluna e ir para o painel direito em <Propriedades da linha>
%202.50.12%20p.%C2%A0m..png)
- Cor de fundo, é a cor de fundo
- Cor de fundo feliz, é a cor do elemento.
%202.52.08%20p.%C2%A0m..png)
4. Agendar envio
Com esta opção você pode enviar sua newsletter de forma eficaz.
Você tem 2 opções de envio:
1. Agendar envio %202.59.04%20p.%C2%A0m..png)
2. Envie imediatamente
%202.59.48%20p.%C2%A0m..png)
Por fim você deve verificar as informações de envio e finalmente enviar.
%203.00.53%20p.%C2%A0m..png)
Quais métricas posso visualizar nos relatórios do boletim informativo?
Existem dois tipos de relatórios: gerais e específicos.
Relatórios Gerais
Depois de entrar em Comunicações > Newsletter > você verá algumas métricas gerais do total de remessas de suas newsletters.
%203.12.48%20p.%C2%A0m..png)
Tais como:
Número de doações, assinaturas e inscrições recebidas através de suas newsletters. Também mostra o valor arrecadado com esses 3 tipos de conversão.
%203.14.29%20p.%C2%A0m..png)
Você também verá:
- o número de pessoas pertencentes aos segmentos enviados
- o número de envios bem-sucedidos
- Taxa livre
- número total de cliques
- número de conversões (doações, recorrências ou inscrições)
- Número de cancelamento (pessoas que cancelaram a assinatura do boletim informativo)
- Saltos fortes e saltos suaves.
%203.19.33%20p.%C2%A0m..png)
Relatórios específicos
No afrus poderá ver as métricas de cada newsletter, bastando ir à lista de newsletters e clicar nos 3 pontos laterais da newsletter correspondente, na opção Detalhes:
%203.28.51%20p.%C2%A0m..png)
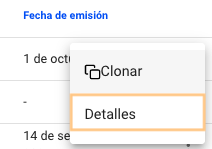
1. Depois de inserir os dados, você verá o painel de métricas da newsletter, primeiro verá os dados de envio:
- Nome interno da newsletter
- e-mail do remetente
- nome do remetente
- assunto
- total do segmento
- nome do rótulo do segmento
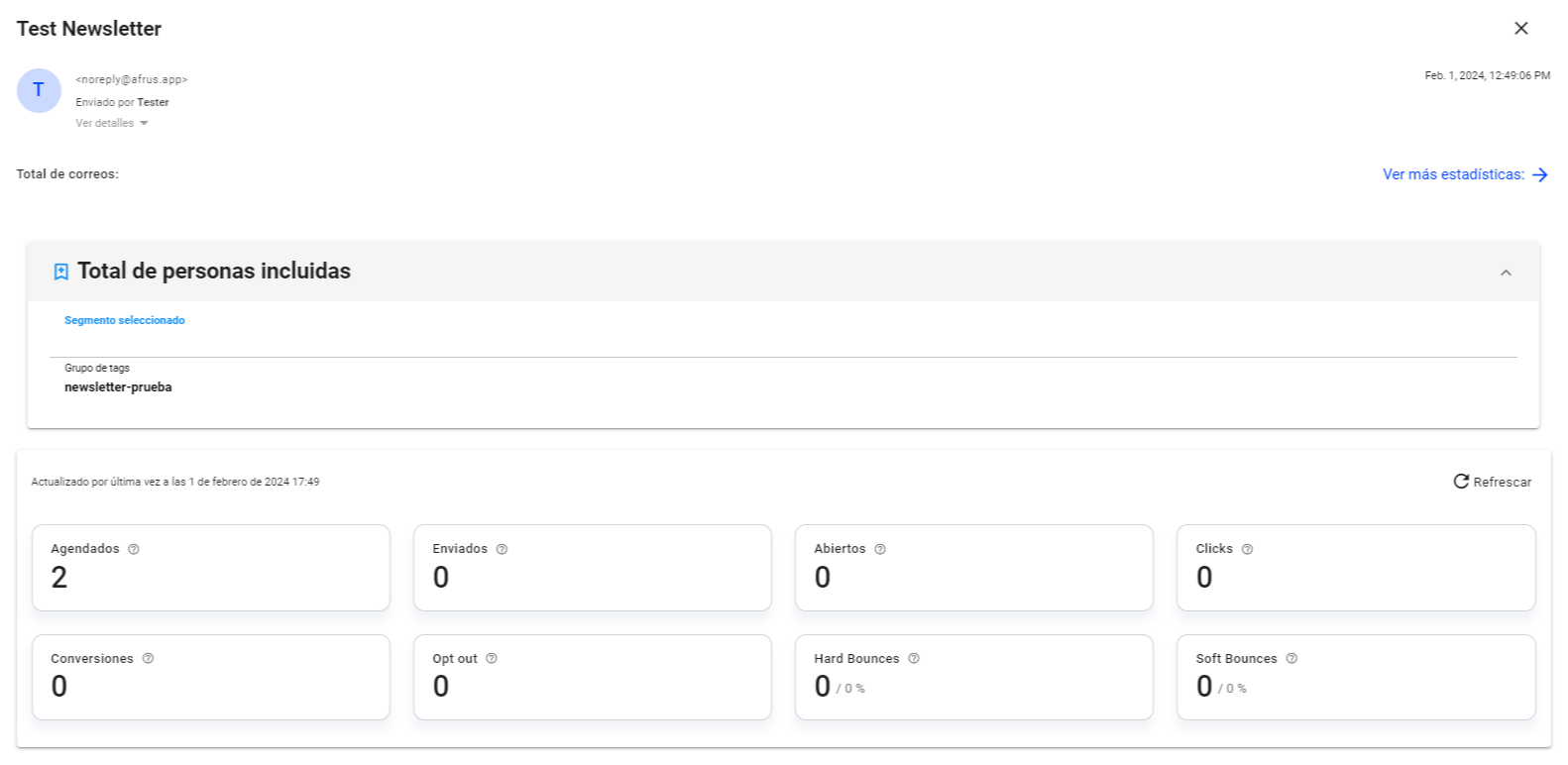
2. Abaixo você encontrará as métricas de envio:
- o número de pessoas que pertencem ao segmento enviado
- o número de envios bem-sucedidos
- Taxa livre
- número total de cliques
- número de conversões (doações, recorrências ou inscrições)
- Número de cancelamento (pessoas que cancelaram a assinatura do boletim informativo)
- Saltos fortes e saltos suaves.
%203.38.29%20p.%C2%A0m..png)
4. Você poderá visualizar o design da sua newsletter:
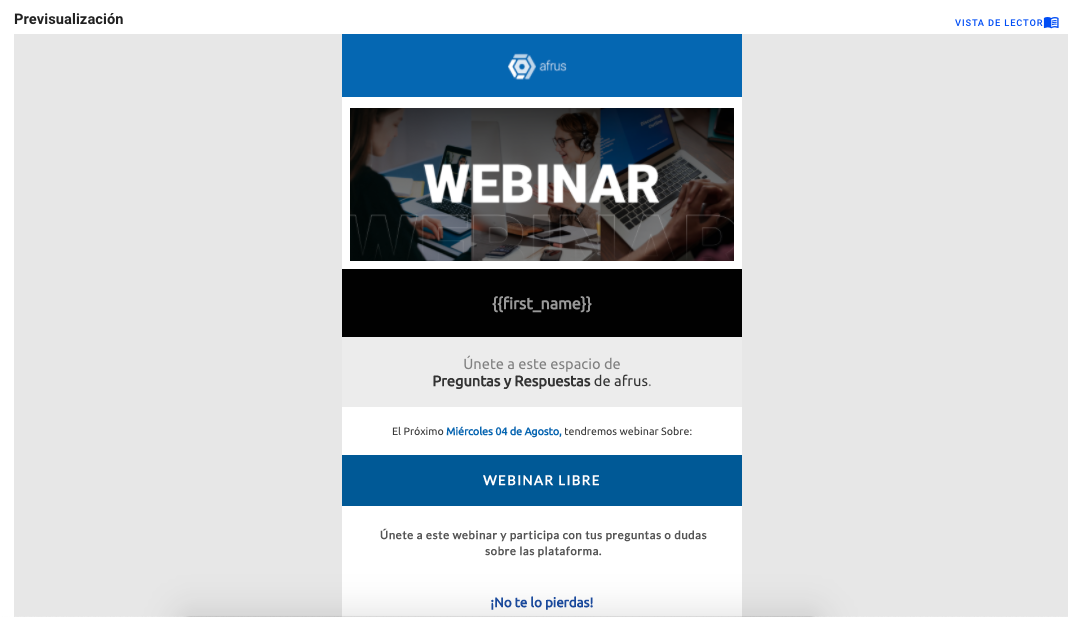
5. Para ver as estatísticas totais do boletim informativo, clique em <ver mais estatísticas>
então você verá as seguintes métricas:
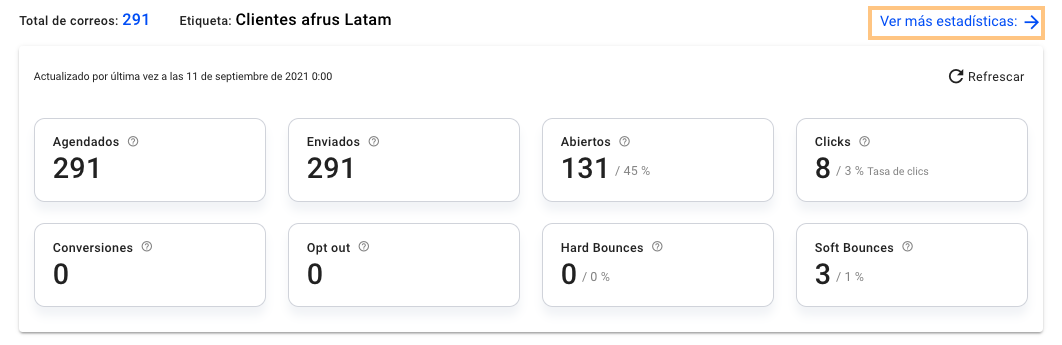
Conversões
Você verá:
- O número de conversões (doações, recorrências e cadastros de leads)
- O valor arrecadado para cada conversão (doações, recorrências e cadastros de leads)
- A porcentagem de cada conversão (doações, recorrências e cadastros de leads)
%204.12.23%20p.%C2%A0m..png)
Você também poderá ver a lista de leads ou doadores que doaram ou se inscreveram ou se cadastraram através da newsletter.
%204.12.23%20p.%C2%A0m..png)
Estatísticas de correio e e-mail
Nesta parte você verá duas colunas, as estatísticas do email (esquerda):
- o número de pessoas que pertencem ao segmento enviado
- o número de envios bem-sucedidos
- Taxa livre
- número total de cliques
- número de conversões (doações, recorrências ou inscrições)
- Número de cancelamento (pessoas que cancelaram a assinatura do boletim informativo)
- Saltos fortes e saltos suaves.
%204.22.40%20p.%C2%A0m..png)
e eventos de email (à direita) eventos são cada ação que o lead/doador realiza em relação à newsletter, por exemplo: abri-la, lê-la, clicar nela ou cancelar a assinatura.
%204.30.25%20p.%C2%A0m..png)
Cada vez que você selecionar uma estatística, por exemplo: Cliques, no evento email, você verá a lista de pessoas que clicaram na newsletter
%204.33.24%20p.%C2%A0m..png)
Se quiser ver mais detalhes da lista de pessoas, clique em <Ver mais>
Ao entrar você verá a lista de pessoas, seus nomes, e-mail, status do evento, data do evento.
%204.30.39%20p.%C2%A0m..png)
Você pode ver os detalhes do evento para cada lead/doador clicando na seta do lado direito: 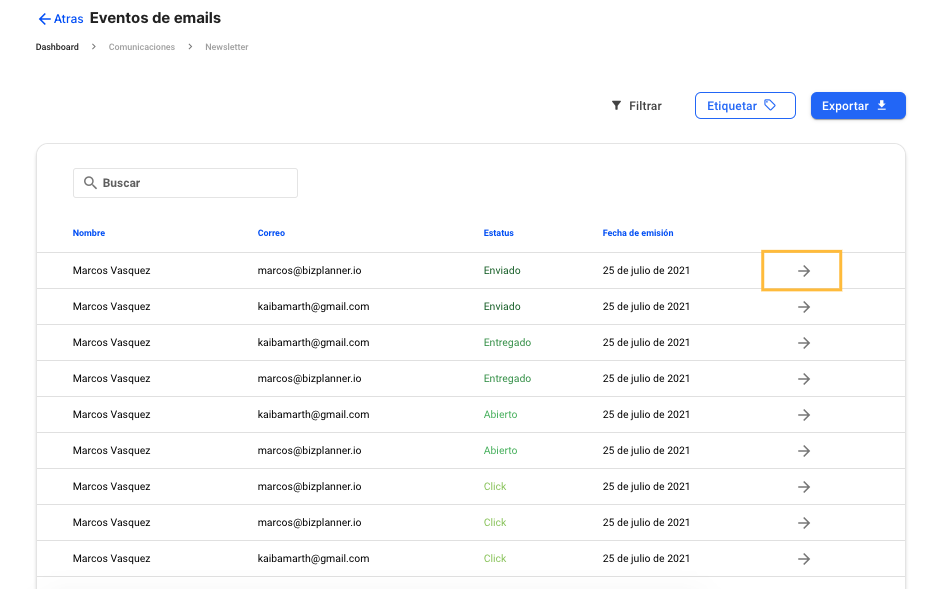
%204.31.08%20p.%C2%A0m..png)
Nesta tela você pode exportar a lista de pessoas, em arquivo csv ou xlsl:
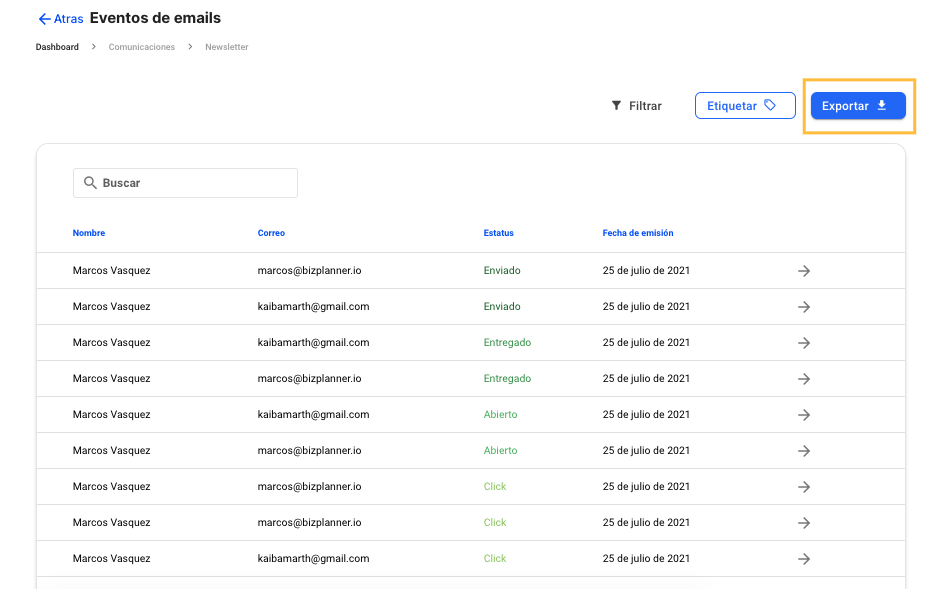
ou você também pode marcar este grupo de pessoas clicando em < Tag > 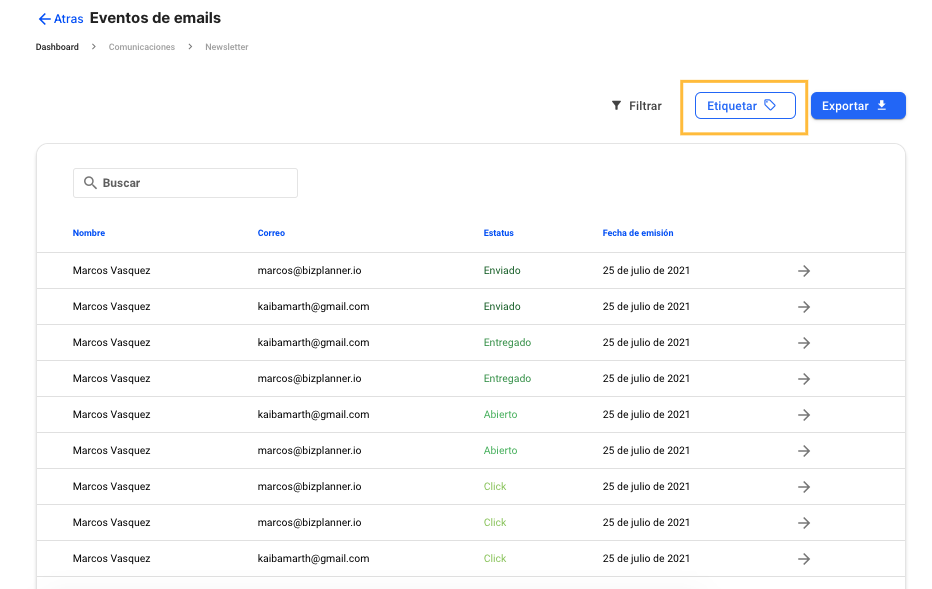
Você pode selecionar uma tag existente ou criar uma nova: %204.30.48%20p.%C2%A0m..png)
%204.30.56%20p.%C2%A0m..png)
Convidamos você a assistir ao seguinte webinar que o ajudará a entender
Como usar o afrus em sua estratégia de email marketing?