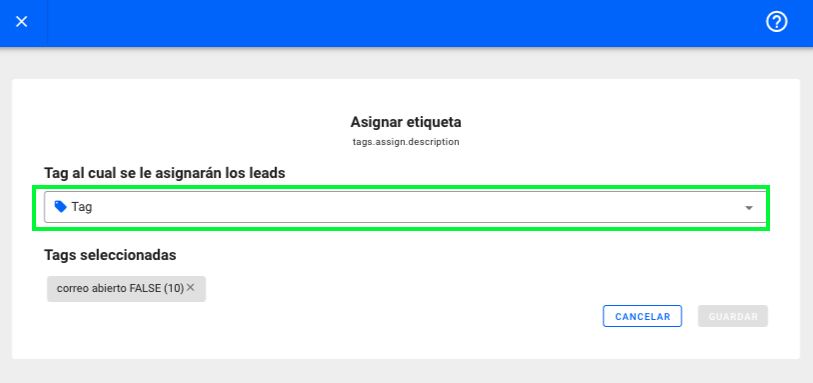afrus.app permite marcar seu banco de dados, criando tags que se alinham com os atributos ou características que você precisa.
- Todos os leads que entraram em um formulário de lead específico ou que se registraram em um país, ou que possuem um idioma ou vêm de uma campanha específica do FB.
- Todos os doadores ocasionais que doaram com cartão de crédito ou todos os doadores recorrentes que doaram uma quantia específica.
- Todas as pessoas no banco de dados que possuem atributos específicos.
- ou você pode simplesmente atribuir tags criadas anteriormente aos seus doadores ou leads.
Existem 4 maneiras de marcar seu banco de dados
1. Etiquete individualmente [Seção Pessoa]
1. Para fazer isso você deve entrar na seção PESSOAS, onde deverá procurar a pessoa que vai marcar.
%201.11.38%20p.%C2%A0m..png)
2. Clique na pessoa para inserir Informações de Contato > Tags:
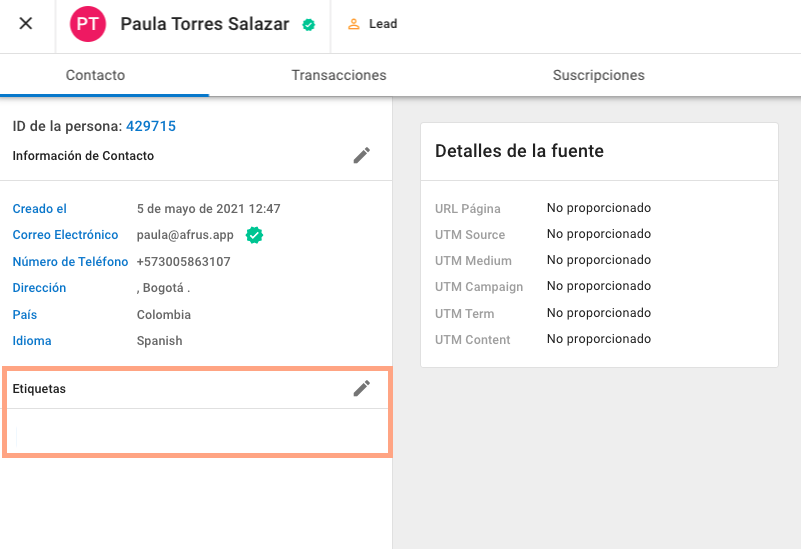
3. Em seguida, clique no lápis do editor para criar ou atribuir tags:
%201.15.01%20p.%C2%A0m..png)
4. Ao clicar, será aberta a seguinte tela, vá até a parte inferior, onde você verá o título TAGS:
%201.16.49%20p.%C2%A0m..png)
%201.17.00%20p.%C2%A0m..png)
5. Se quiser atribuir uma tag, basta clicar na data certa para exibir a lista e clicar na caixa de seleção na frente de cada tag para ativá-la:
%201.21.09%20p.%C2%A0m..png)
%201.21.49%20p.%C2%A0m..png)
6. Finalmente você verá que a tag agora está ativada, agora você deve clicar em salvar para finalizar a atribuição da tag: %201.24.31%20p.%C2%A0m..png)
2. Tag da [Seção Segmentos]
1. Para este processo você deve ir até a seção Segmentos.
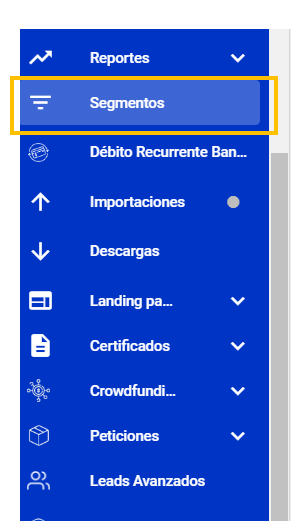
2. Aqui você pode gerar os segmentos que precisa construir, dependendo dos atributos necessários. Recomendamos que você veja como funciona a seção de segmentos aqui
3. Depois de selecionar os segmentos que utilizará, selecione o botão ASSIGN TAG que você encontrará em ACTIONS.
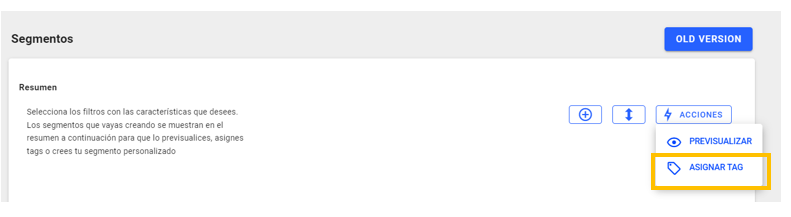
Então você pode selecionar a tag que precisa
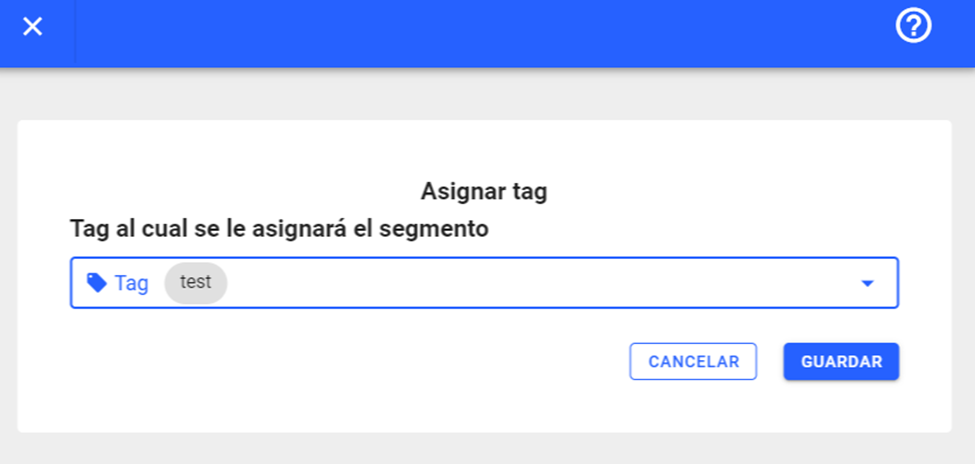
4. Você pode pesquisar as tags selecionadas na opção Visualizar
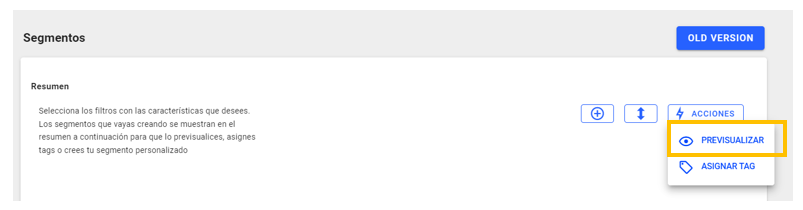
5. Nesta seção você pode pesquisar as Tags que você criou e serão mostradas as pessoas que estão inseridas nesta tag
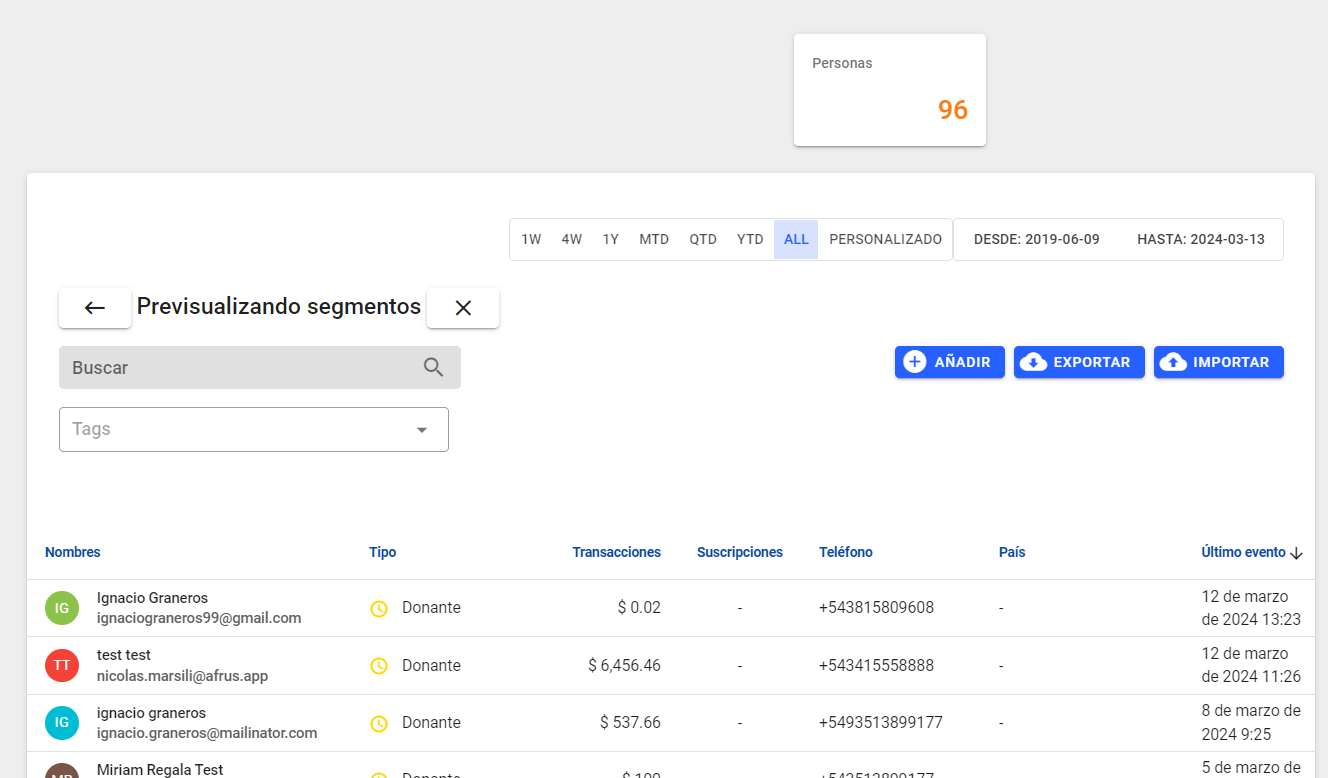
6. Você pode adicionar uma pessoa ao seu resultado para fazer parte do rótulo selecionado. O botão ADICIONAR está localizado no canto superior direito da tela, próximo a Exportar. 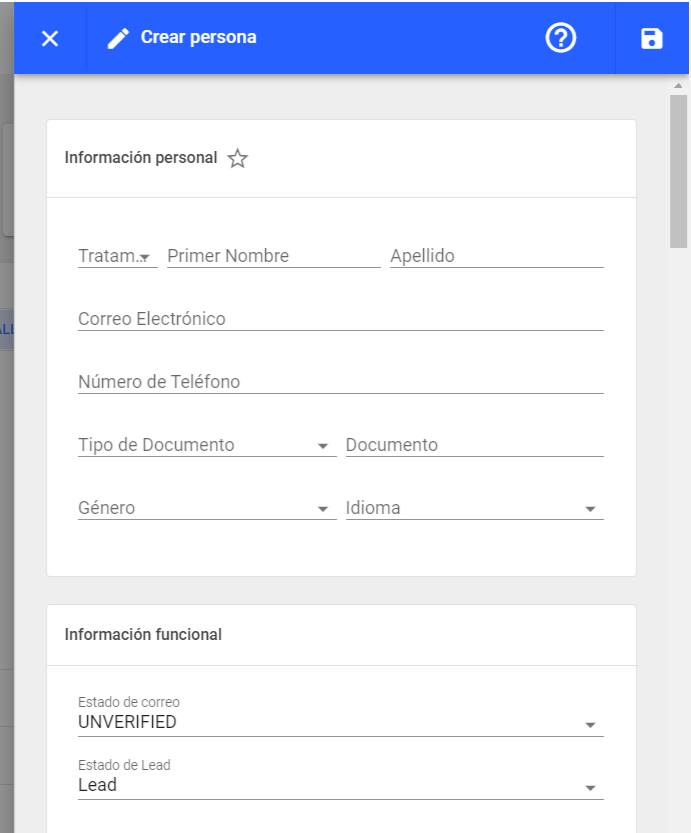
7. Você tem a opção de Exportar esta informação através do botão EXPORTAR e selecionar o tipo de arquivo como irá salvá-lo
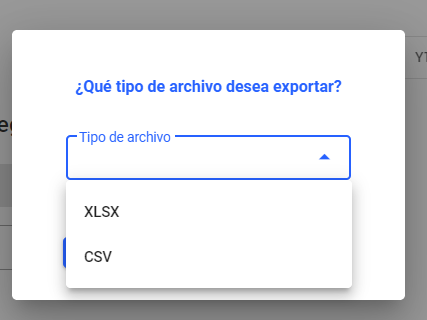
8. Finalmente você tem a opção de IMPORTAR um arquivo para criar sua etiqueta
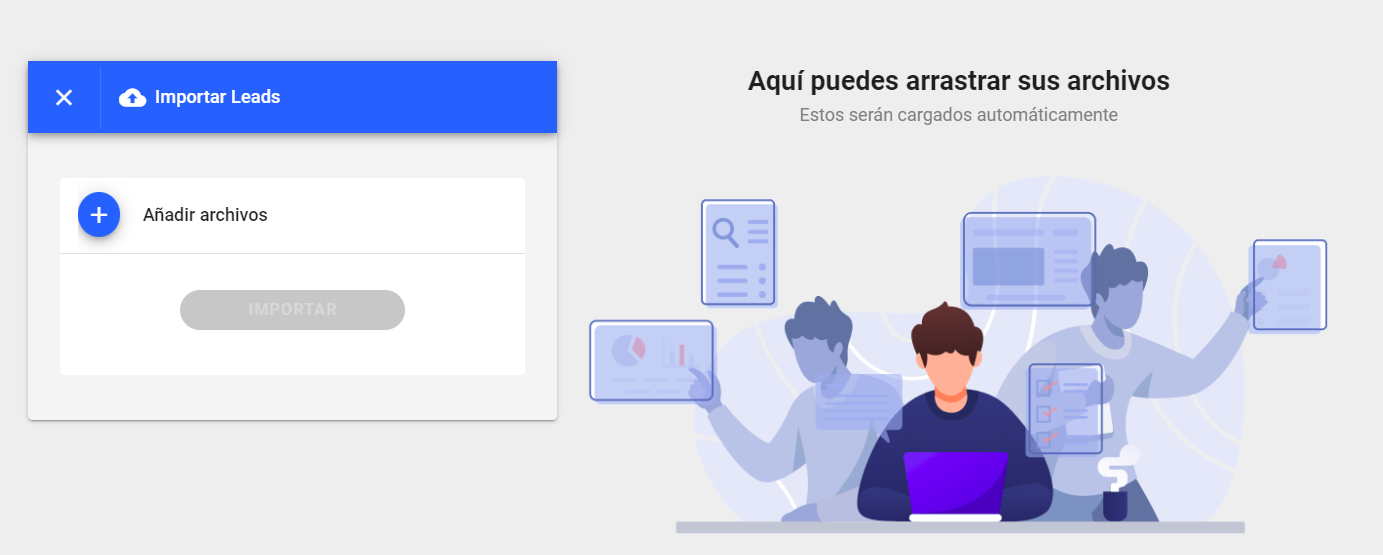
3. Tag da [seção Tags]
1. Vá para a seção <Rótulos>:
%209.47.07%20a.%C2%A0m..png)
2. Selecione o rótulo do grupo de pessoas ao qual deseja adicionar um novo rótulo.
Em seguida, clique no botão superior direito chamado <Actions> e no menu que aparece selecione, <Assign Tag>
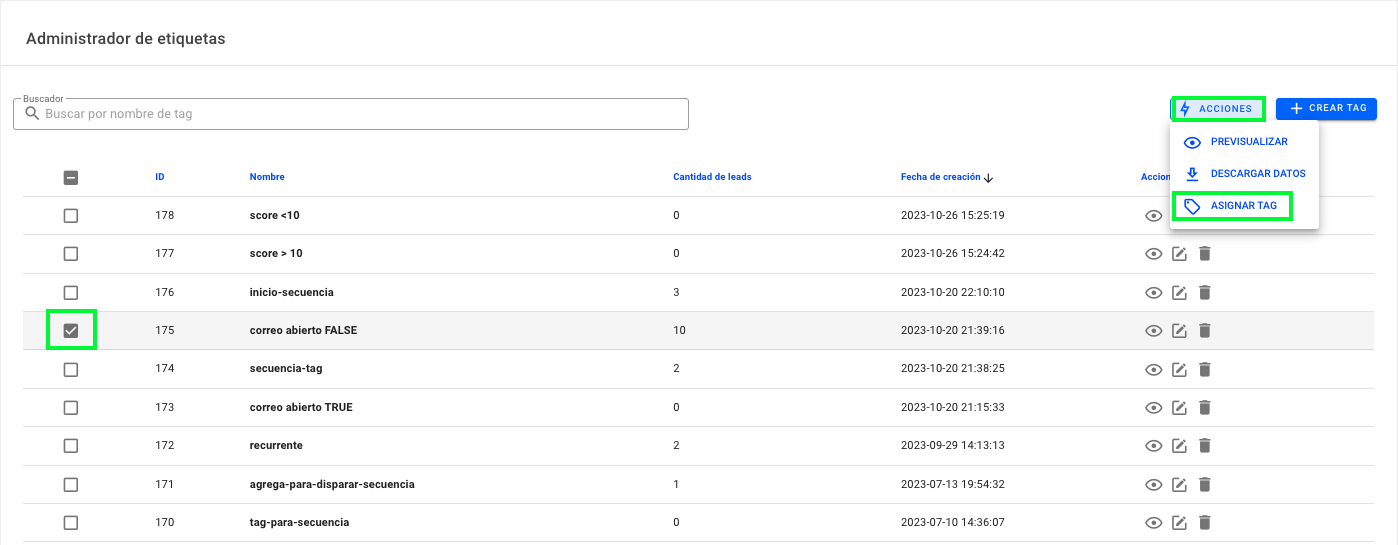
A seguir, na janela que se abrirá, você verá a opção suspensa, para que possa selecionar o rótulo que vai reatribuir.
Para finalizar clique em SALVAR.
4. Tag de [Importações]
1. Vá para a seção onde deseja importar, seja na seção IMPORTAÇÕES
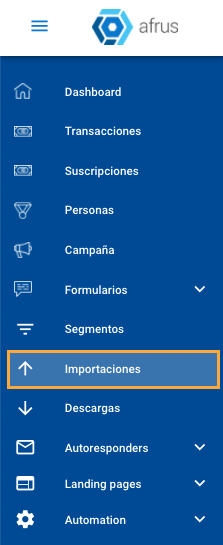
o Você pode ir até as seções Transações e/ou Pessoas, clicando no botão IMPORTAR:
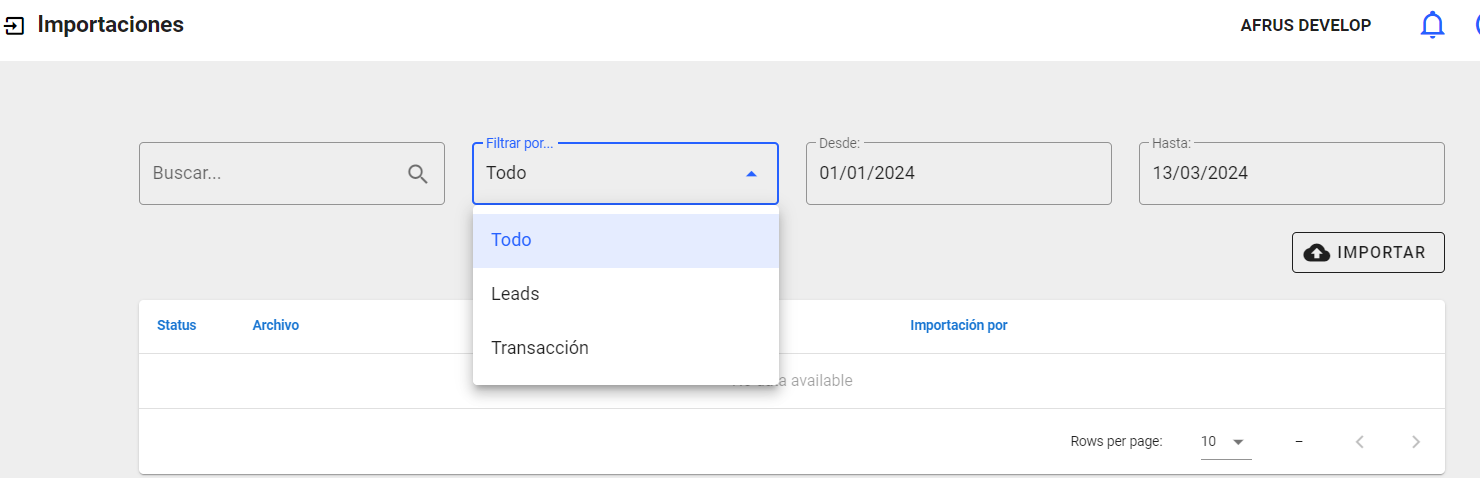
2. Em seguida, você será direcionado para a seguinte tela, onde poderá fazer upload ou arrastar e soltar o arquivo excel com os dados a serem importados:
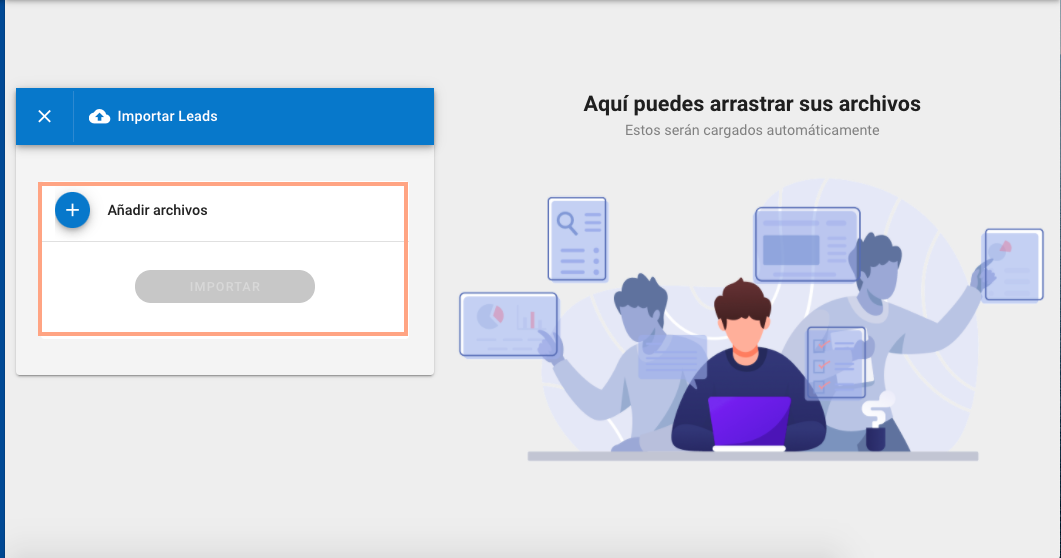
3. Depois de fazer o upload do arquivo, você deve confirmá-lo clicando no botão IMPORTAR:
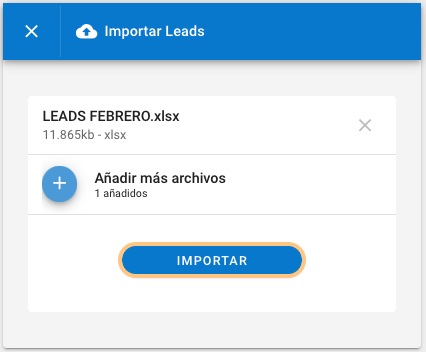
4. Ao clicar em IMPORTAR, será aberta uma tela onde você verá no topo o nome do arquivo, um espaço para você adicionar uma TAG ou LABEL em todo o banco de dados que você vai importar:
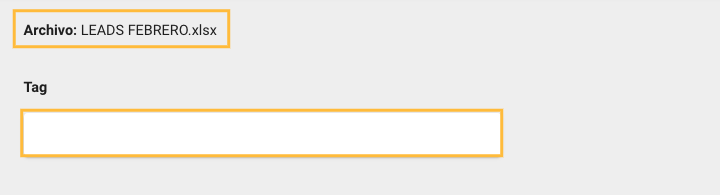
5. Você continua com o processo de importação, uma vez importados os leads, você verá que cada pessoa em seu banco de dados importado terá a tag atribuída.
%209.58.58%20a.%C2%A0m..png)
5. Etiqueta de [Formulários]
Você pode configurar desde afrus, a rotulagem de um formulário específico, isso significa que todas as pessoas que entrarem através desse formulário serão salvas em seu banco de dados (seção pessoas) com a etiqueta que você selecionar.
1. Entre na seção de formulários, e vá até os 3 pontos laterais do formulário que deseja configurar:
%2010.21.44%20a.%C2%A0m..png)
Em seguida, clique nos 3 pontos e selecione a opção <Assign tag>
%2010.23.16%20a.%C2%A0m..png)
Em seguida, você entrará na tela onde atribuirá o rótulo ao formulário:
%2010.25.19%20a.%C2%A0m..png)
Em seguida, selecione a(s) tag(s) que deseja ativar no formulário:
%2010.27.35%20a.%C2%A0m..png)