O módulo de certificados de doação permitirá que você envie certificados de doação aos seus doadores e parceiros, por cada contribuição que eles fizerem à sua organização, com os respectivos dados do doador, campanha e valor da contribuição.
Para configurar seus Certificados de Doação, siga as etapas abaixo:
1. No menu à esquerda da sua conta Afrus, você poderá visualizar o Módulo CERTIFICADOS.
- Ao clicar nele, serão exibidas as subseções Histórico, Eventos, Certificado, Correio, Emissão manual.

2. História
No Histórico você encontrará a lista geral dos certificados enviados e suas respectivas métricas, com base no filtro de tempo que está segmentado

2.1 A Métrica SENT mostrará o número total de Certificados enviados, no tempo em que foi segmentado.

2.2 A Métrica READ mostrará o número total de Certificados Lidos em relação ao número de certificados enviados, no tempo em que foi segmentado.

2.3 A Métrica CLICKS mostrará o número total de CLIQUES feitos no certificado, enviado, caso tenha Call to Action, um botão, link ... será possível saber quantas pessoas acessaram o certificado.

2.4 A métrica SOFT BOUNCES mostrará o número total de BOUNCES, ou seja, certificados que NÃO foram entregues com sucesso, por motivos como:
- Caixa de entrada cheia
- armazenamento de correio no topo
- O servidor de e-mail do destinatário está inativo ou off-line.
- O nome do domínio está errado ou com erros ortográficos.

2.5 A métrica HARD BOUNCES mostrará o número total de BOUNCES, ou seja, certificados que NÃO foram entregues com sucesso, por motivos como:
- O endereço de e-mail não é válido
- Endereço de email não existe
- O endereço de e-mail está bloqueado ou o usuário bloqueou você.

2.6 A métrica OPT OUT mostrará o número total de pessoas que cancelaram a assinatura, ou seja, o destinatário optou por se retirar da lista de contatos e não deseja mais receber correspondência da Organização.

2.7 Nesta lista você verá as pessoas para quem o certificado de doação foi enviado. Neste painel você encontrará dados como:
- ID de usuário em AFRUS
- E-mail e nome do doador
- Data de emissão do certificado
- Número de certificados enviados

3. Eventos

3.1 No evento SENT, você verá a quantidade de certificados enviados no período de data filtrado.

3.2 No evento READ, você poderá saber quantos certificados foram lidos dos certificados enviados.

3.3 No evento CLICKS, você poderá saber quantos cliques foram feitos no certificado, este item aplica-se quando o certificado possui um botão ou Call to Action (call to action)

3.4 Evento SOFT BOUNCES: Assim que o certificado for enviado, uma ação de salto suave pode ser gerada, isso significa que se qualquer um dos seguintes motivos for atendido, este evento pode ser ativado.
- Caixa de entrada cheia
- Armazenamento de correio no topo
- O servidor de e-mail do destinatário está inativo ou off-line.
- O nome do domínio está errado ou com erros ortográficos.

3.5 Evento HARD BOUNCES: Uma vez que o certificado é enviado, uma ação Hard bounces pode ser gerada, isto significa que se algum dos seguintes motivos for atendido, este evento pode ser ativado.
- Endereço de email não existe
- O endereço de e-mail não é inválido
- O endereço de e-mail está bloqueado ou, no seu caso, você foi bloqueado.

3.6 Evento OPT OUT: É a métrica que mostra a quantidade de pessoas que decidiram cancelar a assinatura do banco de dados ou email, uma vez que o certificado foi enviado e recebido pelo remetente.

4. Certificados
Aqui encontrará a lista dos modelos de certificados utilizados, que poderá editar, também verá a galeria de certificados disponíveis para utilizar ou poderá também criar designs de raiz.

4.1 Clique em NOVO CERTIFICADO para criar um modelo de certificado.

4.2 Preencha os dados nos campos correspondentes para criar seu novo modelo.

4.3 Depois de preencher os campos, você pode continuar editando o design.

4.4 Clique em EDITAR DESIGN para continuar construindo a plataforma.

4.5 Cada vez que você selecionar uma dessas opções, poderá arrastá-las para a folha de modelo.

4.6 Para selecionar algum tipo de coluna, você só terá que arrastar o ícone e então, no painel direito, irá definir o tipo de coluna, cor de fundo e preenchimento, este último é o espaço entre o conteúdo do elemento e seu fronteira.

4.7 Para construir o seu certificado, clique no X e volte ao painel inicial para continuar arrastando os elementos que deseja para o seu design:

4.8 Ao criar seu certificado, você deve customizar os dados de cada doador, para isso utilize o MERGE TAG que irá mostrar os tags que trarão os dados correspondentes:

4.9 Você pode baixar uma prova do certificado clicando em BAIXAR TESTE:

4.10 Para salvar, clique no ícone do disquete:

5. Correios
Aqui você encontrará a lista de e-mails que enviou.
Entende-se por correio o corpo da correspondência que acompanha o arquivo anexo, que neste caso é o Certificado de Doação.

5.1 Nesta primeira tela você verá, dados dos e-mails enviados, Nome do e-mail, campanha a que pertence, formulário correspondente, Idioma, Resultado do evento (que é Certificado de Doação) (abertura e envio de métricas) e por último o status do o certificado.

5.2 Os 3 pontos do lado direito, você tem acesso para visualizar os detalhes do e-mail, editar o e-mail ou excluir o e-mail:

5.3 opção DETALHES, neste segmento você verá uma tela de painel de métricas gerais do comportamento do e-mail que está sendo exibido.

5.3.1 Nesta parte dos DETALHES você verá a lista de emails enviados no segmento de filtragem selecionado. Os itens que você verá são:
- Remetente
- Data de envio
- Resultado da remessa.

5.4 EDITANDO segmento, Aqui você pode editar os dados básicos como e-mails, remetente, assunto, campanhas entre outros.

E também edite dados avançados como o nome do remetente do e-mail, responda ao e-mail e copie e-mails.

5.5 Da mesma forma, você pode enviar comprovantes de entrega ou editar o desenho da correspondência, clicando no lápis localizado no canto inferior direito:

5.6 Ao clicar no lápis, o editor de texto abrirá e depois o editor de design, neste você apenas editará os dados do template, para salvar as alterações, clique em salvar:

5.7 Se você deseja editar o desenho, clique no lápis e você entrará no editor de modelos. Lembre-se que este editor funciona arrastando os elementos para o centro, conforme mencionado do ponto 4.5 ao ponto 4.10.

6. Como faço para enviar um certificado de doação?
Existem dois tipos de envio, manual ou automático.
6.1 EMISSÃO MANUAL. Esta opção permitirá que você envie certificados individuais.
Para isso você deve ir até a seção Transações , procurar o Doador e clicar no doador para abrir os detalhes da transação.
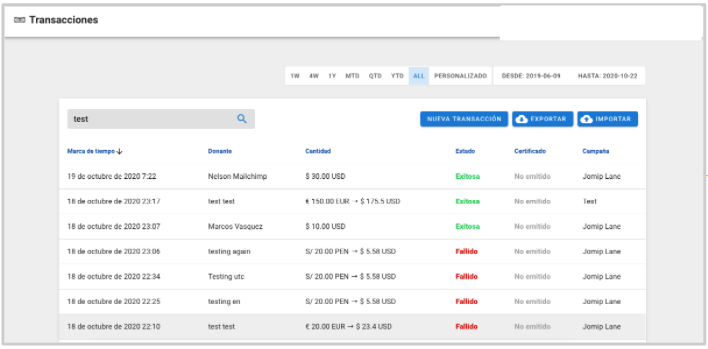
6.2 A seguir, nos detalhes da transação, você verá um campo denominado CERTIFICADO, ao qual corresponde um botão azul e seu texto dirá: AVANÇAR.

6.3 CLIQUE no botão azul para emitir pela primeira vez ou reenvie o certificado de doação se já tiver enviado com antecedência e um reenvio deve ser feito.
- Problema pela primeira vez:

- Emitir mais de uma vez: 
6.4 Em seguida, será aberta esta janela, onde você deve selecionar o nome do certificado a ser emitido.


6.7 Por fim, clique em ENVIAR para que o certificado seja emitido com sucesso.

6.8 EMISSÃO AUTOMÁTICA.
Depois de criar o certificado e configurar a campanha e o formulário correspondentes, os dados e definir o design, ele ficará imediatamente ativo para que possa ser enviado automaticamente assim que a transação for bem-sucedida.
