El módulo de Automation, que se encuentra dentro del módulo de comunicaciones, te permite enviar comunicaciones tipo Newsletter (Email Marketing) a tu base de datos, o un segmento en especial.
El Módulo de Newsletter, te permitirá configurar y enviar tu mail en 4 pasos sencillos.
Para iniciar con la creación de tu Newsletter
puedes ver el siguiente Video tutorial:
Paso a paso para crear tu newsletter o entender las métricas del módulo:
¿Cómo enviar un newsletter?
1. Ingresas a Comunicaciones > Newsletter > Nuevo.
%201.03.41%20p.%C2%A0m..png)
2. Debes seguir los siguiente 4 pasos, que son muy fáciles y te explicaremos enseguida:
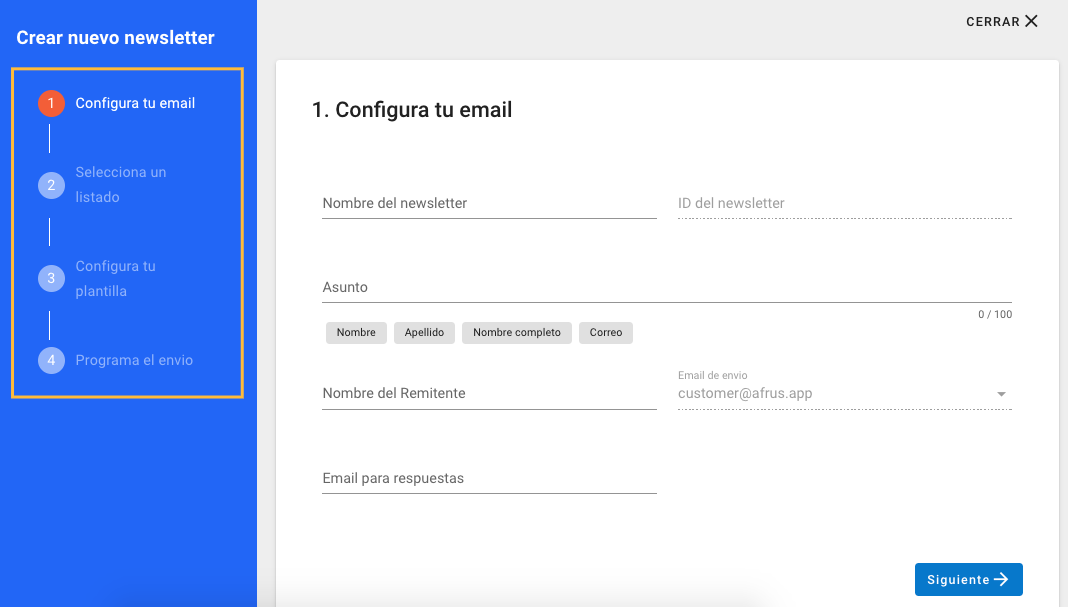
Paso 1. Configura tu email:
Aquí debes configurar los datos de tu email tales como:
| Nombre del newsletter | Aquí colocarás un nombre con el que identifiques tu newsletter. Ej: Comunicado #1 del 2021 |
| Asunto | Este es el asunto que verá tu lead/donante en su bandeja de entrada. Para personalizarlo puedes usar los tags que encuentras debajo de la línea Ej: {first_name} tenemos noticias para tí |
| Nombre del remitente | Es el nombre del remitente que aparecerá en la bandeja de entrada de tu lead/donante Ej: Info afrus |
| Email para respuestas | a este mail llegarán las respuestas que respondan a través de tu newsletter. Puedes configurar el mail que quieras sin límite. |
2. Seleccionar el segmento:
Aquí deberás seleccionar el público a quien le enviarás tu newsletter.
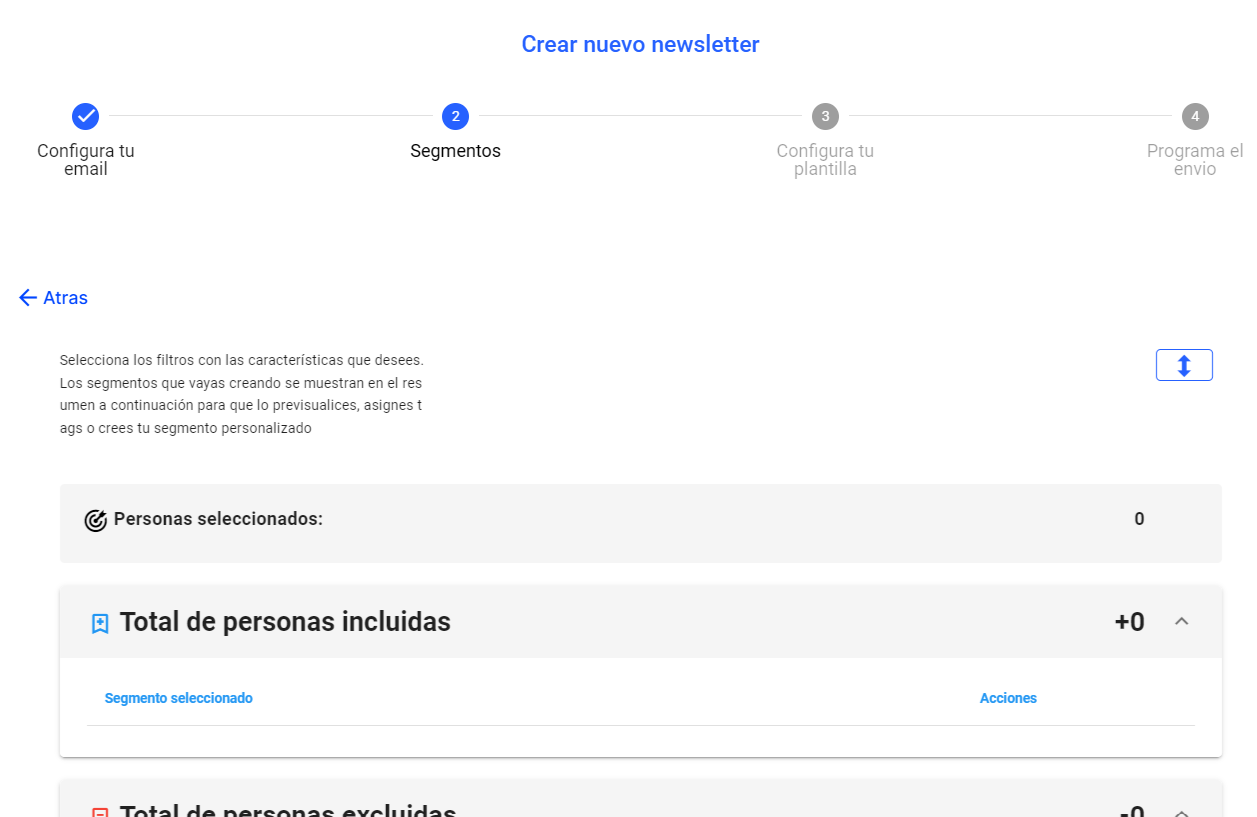
a. Enviarlo a grupo de personas identificados por el tipo de estatus que tenga en tus bases de datos ya sea tus Leads, donantes o recurrente.
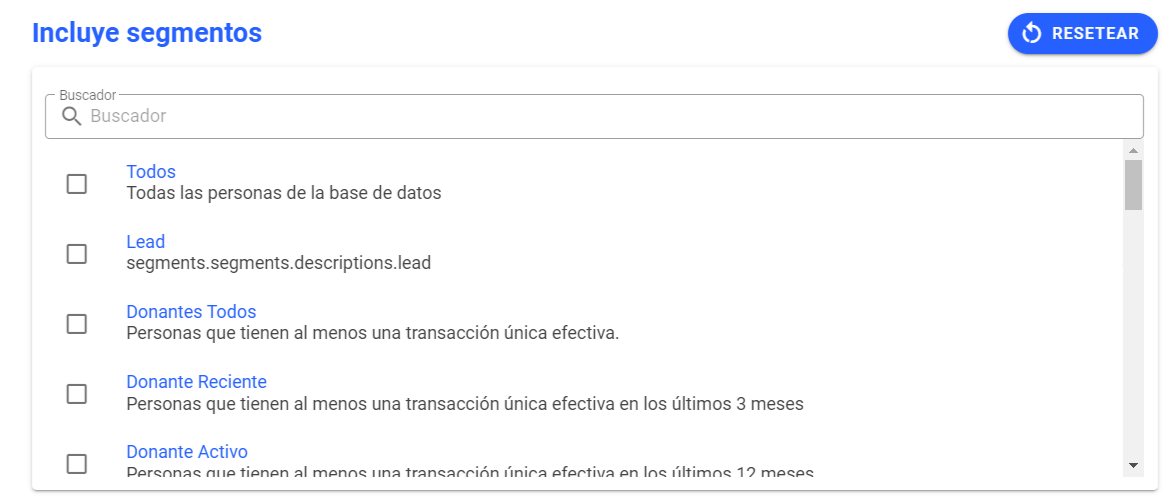
b. Seleccionar a un grupo especifico con alguna característica, este grupo esta identificado por una etiqueta (Tag).
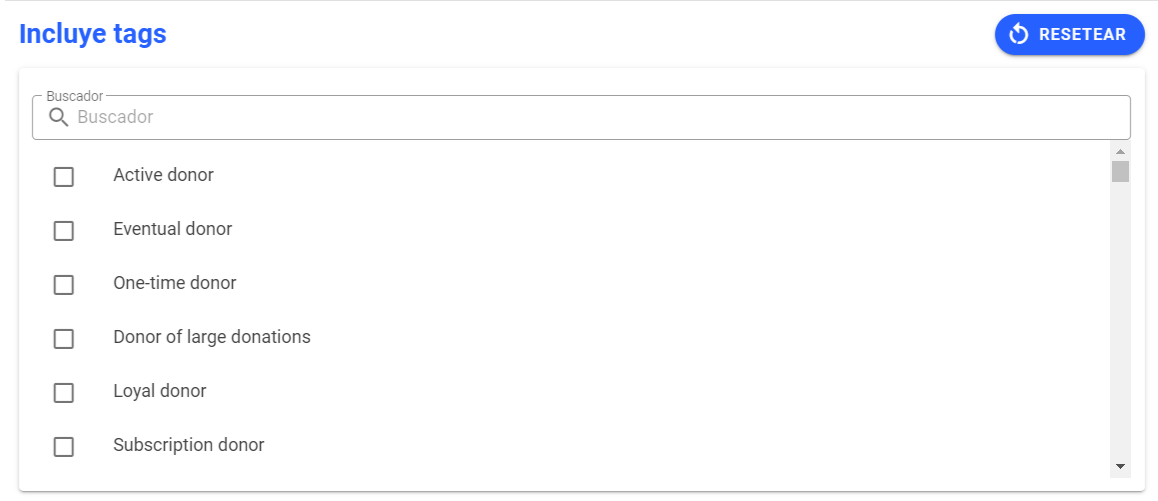 Si quieres saber cómo segmentar a tu base de datos con alguna etiqueta mira el siguiente manual: Ver manual
Si quieres saber cómo segmentar a tu base de datos con alguna etiqueta mira el siguiente manual: Ver manual
c. Seleccionar a un grupo específico de acuerdo al scoring o puntaje obtenido
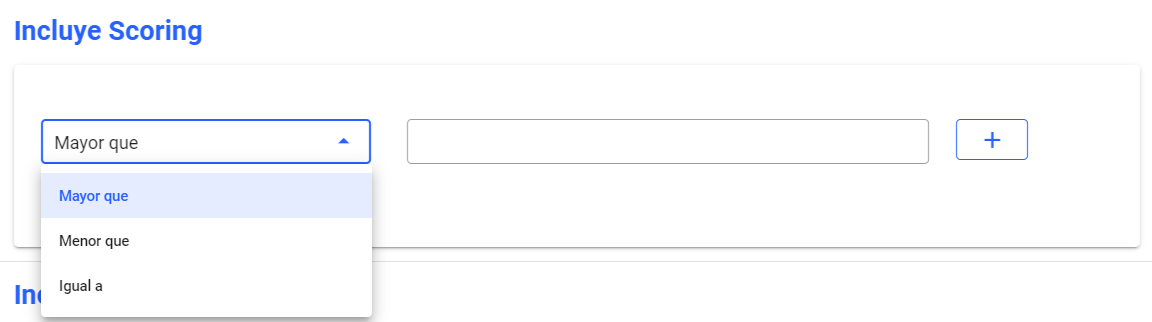
d. Incluir o excluir a determinados UTMs
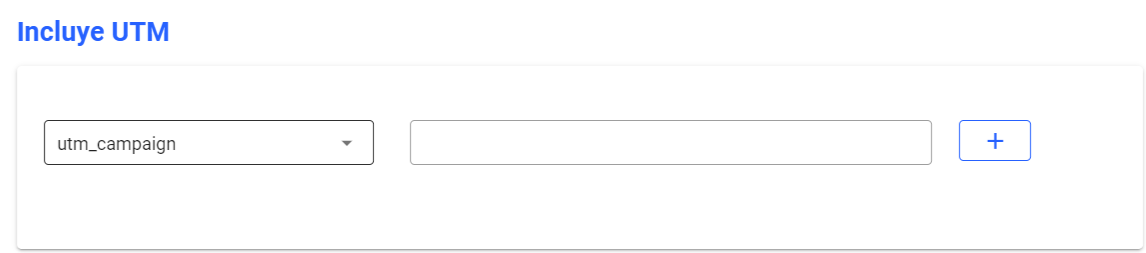
e. Seleccionar personas de acuerdo al país de procedencia
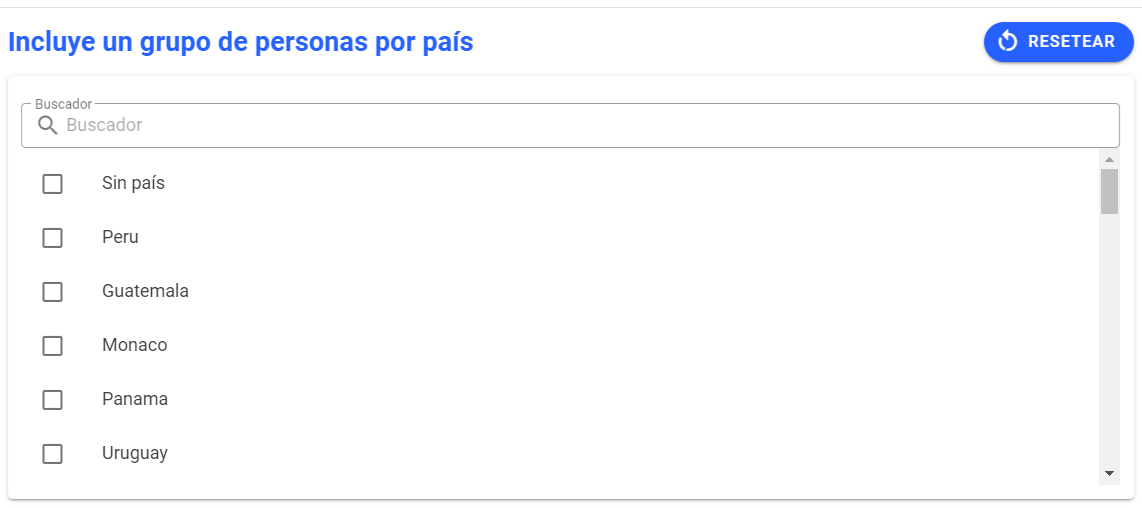
f. Seleccionar diferentes campañas para que solo los que se encuentren dentro de ellas reciban el newsletter
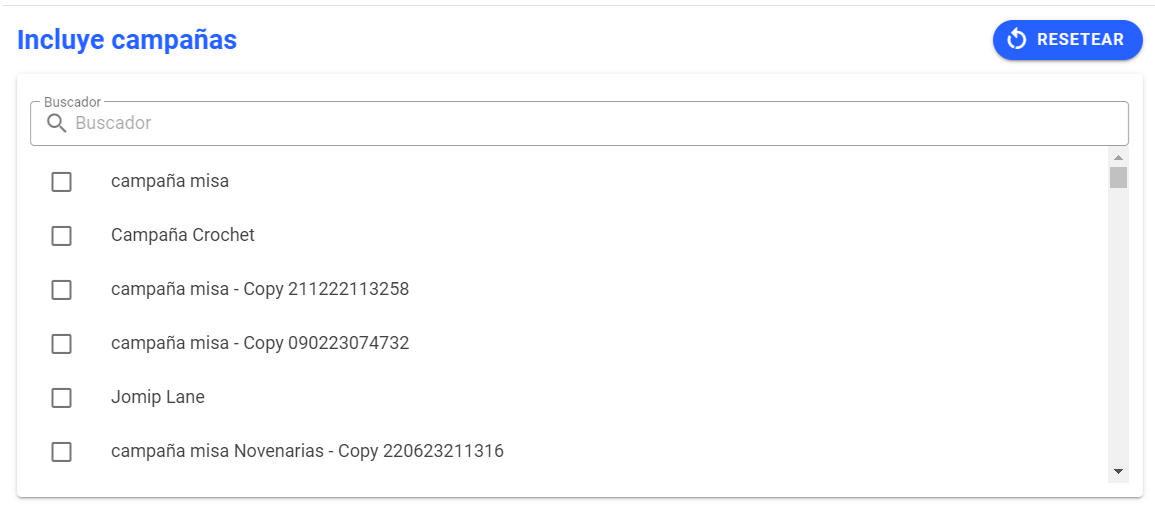
g. Seleccionar el idioma del grupo de personas al que quieres que enviar el newsletter
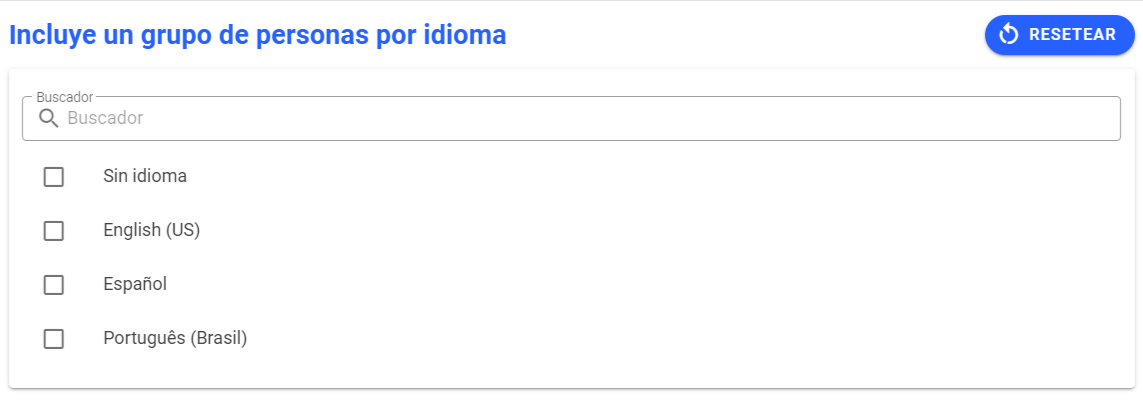
h. Seleccionar personas por las distintas pasarelas de pagos
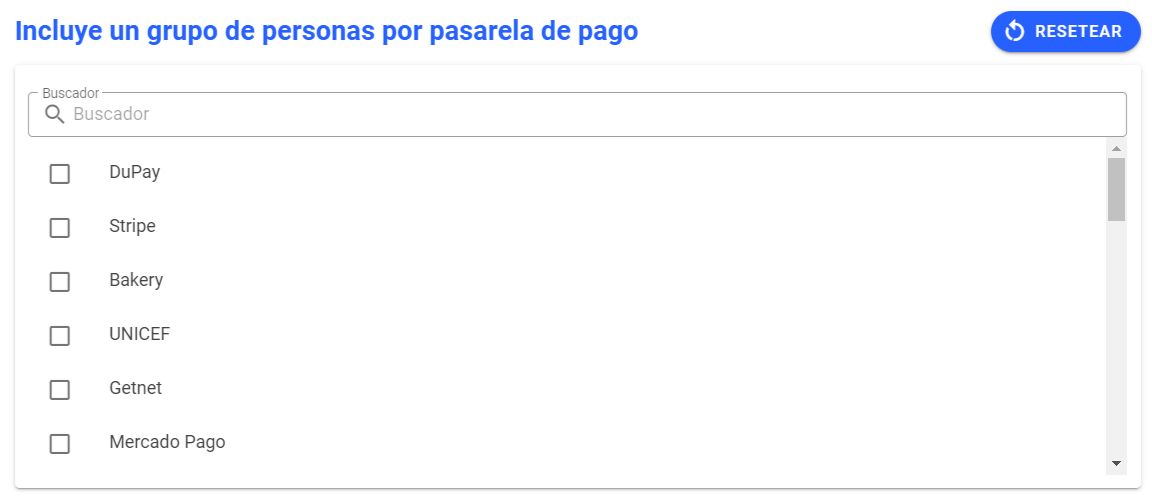
i. Seleccionar grupo de personas por métodos de pago
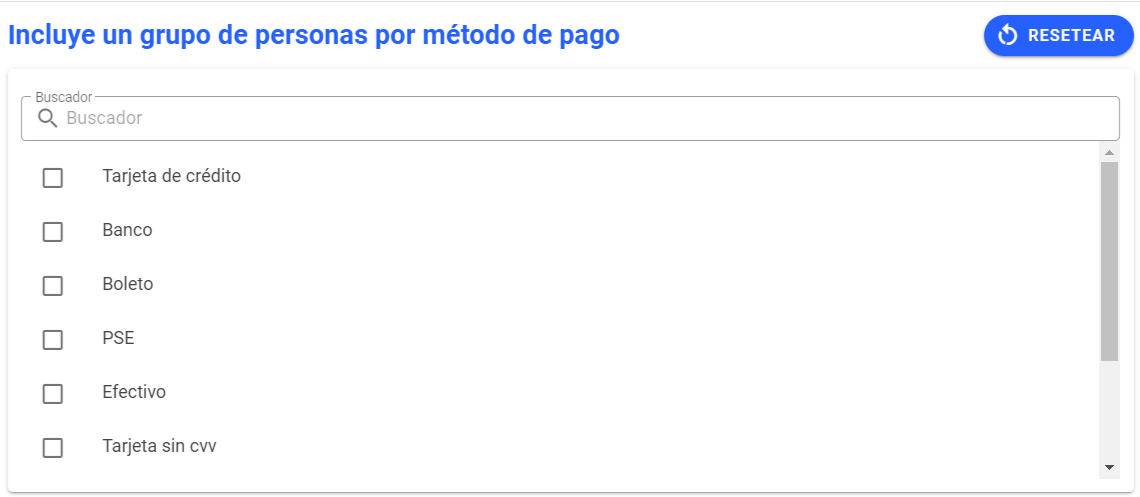
j. Puedes seleccionar personas por código de campaña
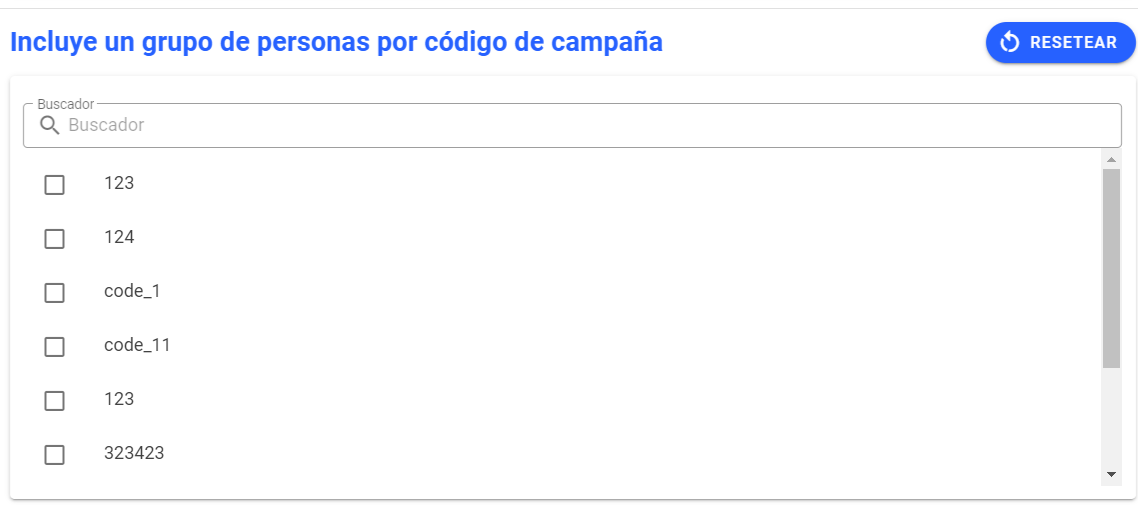
3. Configura tu plantilla
Aquí vas a crear el diseño de tu newsletter:
-Puedes escoger una plantilla en blanco para iniciarla desde cero.
-Una plantilla previamente creada
-o una plantilla de afrus que puedas reemplazar
%201.51.21%20p.%C2%A0m..png)
Cualquiera de las 3 te llevará al editor del newsletter:
%201.54.11%20p.%C2%A0m..png)
Este editor es muy fácil de usar, es tipo DRAG ANS DROP, es decir arrastras y sueltas.Para crear el newsletter debe siempre crearlo de arriba a abajo de la siguiente manera:
a. Primero, Debes arrastras una Columna (panel derecho) y soltar en el centro de la pantalla gris
%202.02.27%20p.%C2%A0m..png)
b. Segundo, Debes arrastrar tipo de contenido que quieras, una imagen, un texto, un botón (panel derecho) y ponerlo encima de la columna, una por una de manera que vayas creando el esqueleto de tu newsletter:
%202.06.43%20p.%C2%A0m..png)
c. Tercero, creas el contenido, cargas imágenes o logos, empiezas a redactar los textos, a poner colores y estilos. (haciendo clic encima de cada elemento en el newsletter)
Cómo poner imágenes o logos
1. Seleccionas el elemento de imagen, previamente añadido a la plantilla. Al seleccionarlo, verás que el panel del lado derecho cambia, abriendo otras opciones de edición:
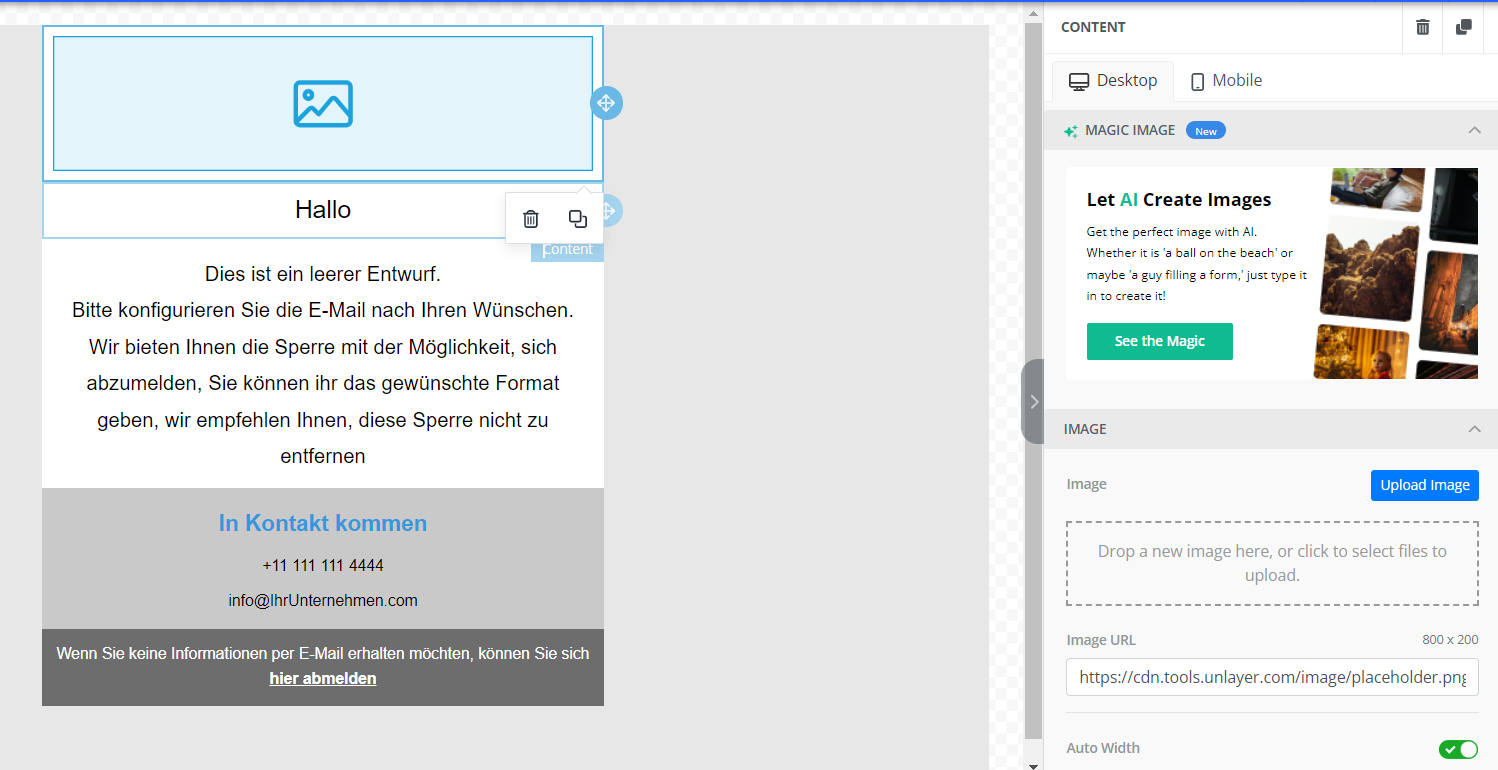
2. Para cargar una imagen, selecciona el botón azul llamado < Upload Image> o arrastra y suelta en el espacio verde:
%202.20.07%20p.%C2%A0m..png)
3. Para cambiar el tamaño de la imagen, debes darle clic al botón verde <auto width>, al darle clic éste se pondrá gris y en seguida saldrá una barra azul con un circulo que al ser movido, determinará el tamaño:
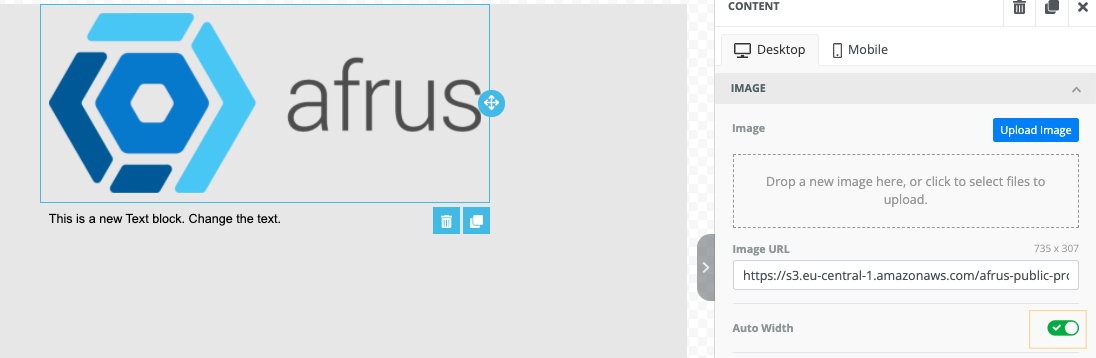
%202.26.17%20p.%C2%A0m..png)
Cómo redactar un texto
1. Selecciona el elemento de texto, ahi puedes redactar el texto que desees.
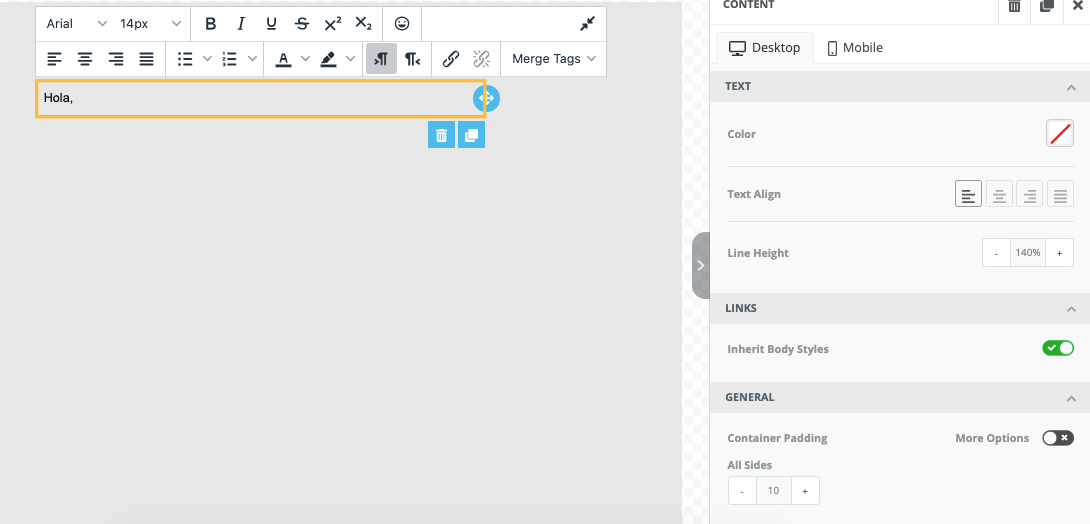
2. Si quieres darle estilo a tu texto, verás que se despliega la barra de herramientas del texto, donde podrás cambiar de fuente, cambiar de tamaño, de estilo, añadir emoticones, alineación, bullets, cambiarle el color y añadir links a los textos:
%202.29.33%20p.%C2%A0m..png)
3. Cómo personalizar los textos, puedes usar los <Merge tags> para personalizar tus newsletter, tales como usar el nombre del lead/donante, o apellido o nombre completo o información sobre sus donaciones, campañas y formularios.
Sólo debes seleccionas <Merge tags> en la barra de herramientas de texto:
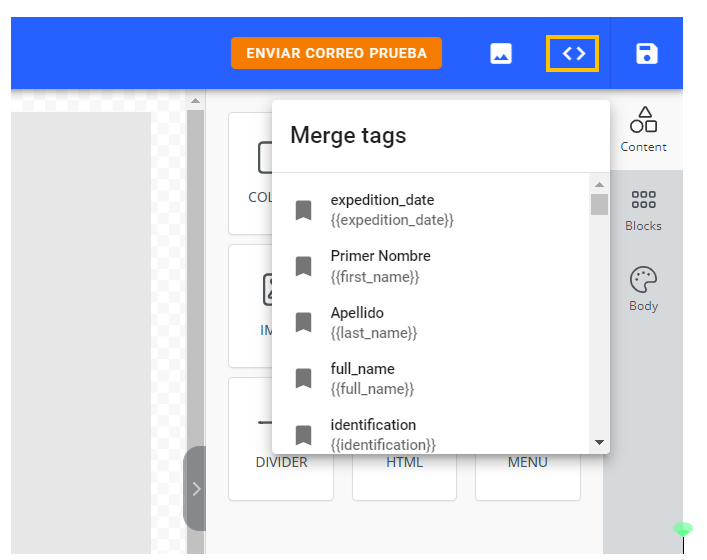
Cómo darle estilo y color tu newsletter
Para darle color al fondo del newsletter y centro del contenido, debes seleccionar columna por columna y dirigirte al panel derecho en < Row properties>
%202.50.12%20p.%C2%A0m..png)
- Background color, es el color de fondo
- Contento background color, es el color del elemento.
%202.52.08%20p.%C2%A0m..png)
4. Programar el envío
Con esta opción puedes hacer efectivo el envío de tu newsletter.
Tienes 2 opciones de envío:
1. Programar el envío%202.59.04%20p.%C2%A0m..png)
2. Enviarlo de inmediato
%202.59.48%20p.%C2%A0m..png)
Por último debes verificar los datos de envío y finalmente enviar.
%203.00.53%20p.%C2%A0m..png)
Qué métricas visualizo en los reportes de newsletter?
Existen dos tipo de reportes los generales y los específicos.
Reportes Generales
Una vez ingreses a Comunicaciones > Newsletter> verás algunas métricas generales de los envío totales de tus newsletters.
%203.12.48%20p.%C2%A0m..png)
Número de donaciones, suscripciones e inscripciones recibidas a través de tus newsletters. Además te muestra el monto recaudado de estos 3 tipos de conversión.
%203.14.29%20p.%C2%A0m..png)
- el número de personas que pertenecen a los segmentos enviados
- el número de envíos exitosos
- tasa de apertura
- número de clic en total
- número de conversiones (donaciones, recurrencias o registros)
- Número de Opt out (personas desuscritas a los newsletter)
- Hard bounces y soft bounces.
%203.19.33%20p.%C2%A0m..png)
Reportes específicos
En afrus podrás ver las métricas de cada newsletter, solo deberás dirigirte al listado de newsletter y haz clic en los 3 puntos laterales del newsletter correspondiente, en la opción Detalles:
%203.28.51%20p.%C2%A0m..png)
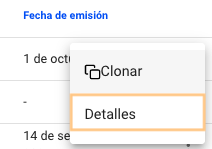
1. Una vez ingreses a detalles, verás el panel de métricas del newsletter, de primeras verás los datos del envío:
- Nombre interno del newsletter
- mail remitente
- nombre remitente
- asunto
- total del segmento
- nombre de la etiqueta del segmento
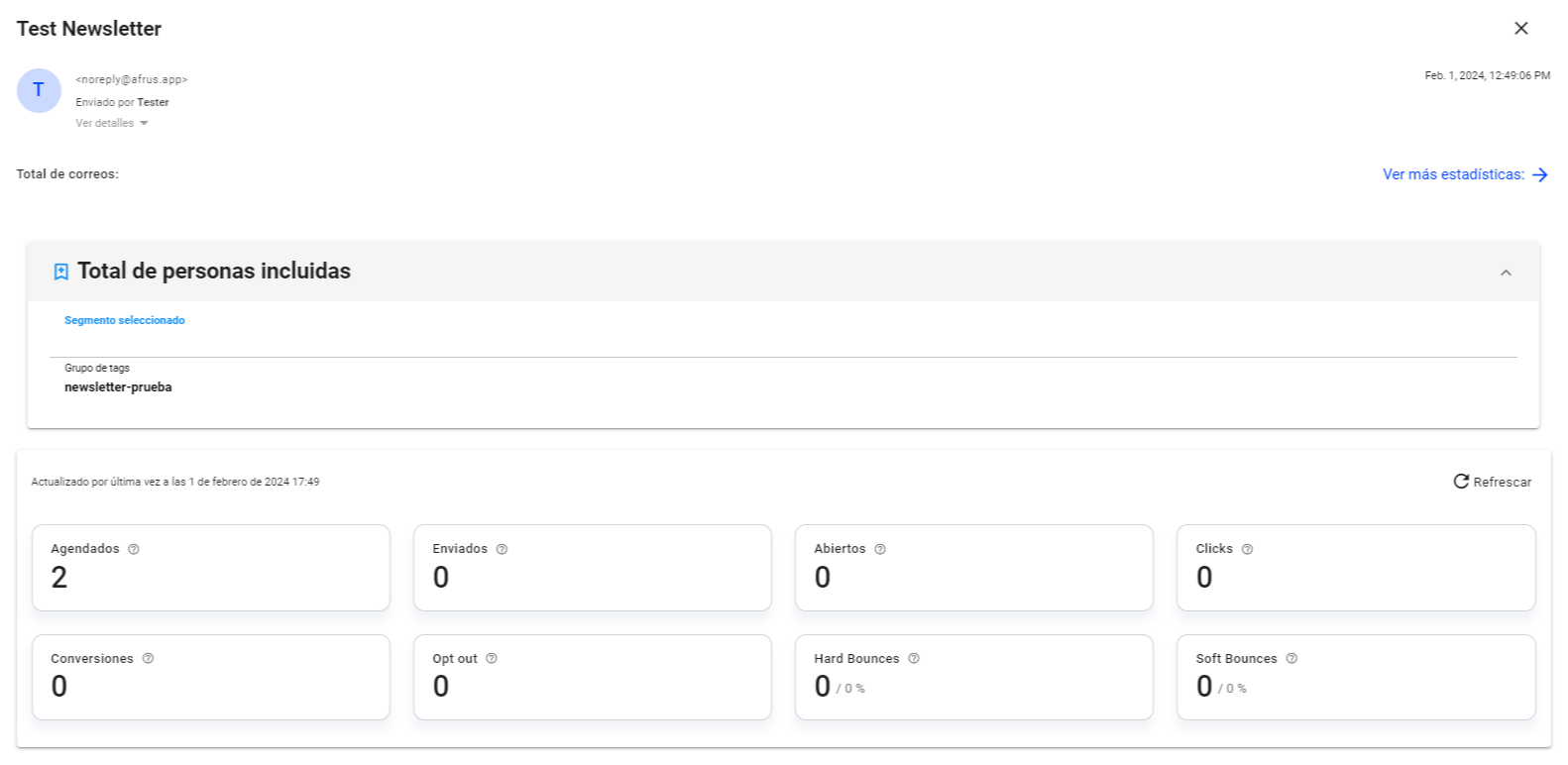
2. Abajo encontrarás las métricas de envío:
- el número de personas que pertenecen el segmento enviado
- el número de envíos exitosos
- tasa de apertura
- número de clic en total
- número de conversiones (donaciones, recurrencias o registros)
- Número de Opt out (personas desuscritas del newsletter)
- Hard bounces y soft bounces.
%203.38.29%20p.%C2%A0m..png)
4. podrás visualizar el diseño de tu newsletter:
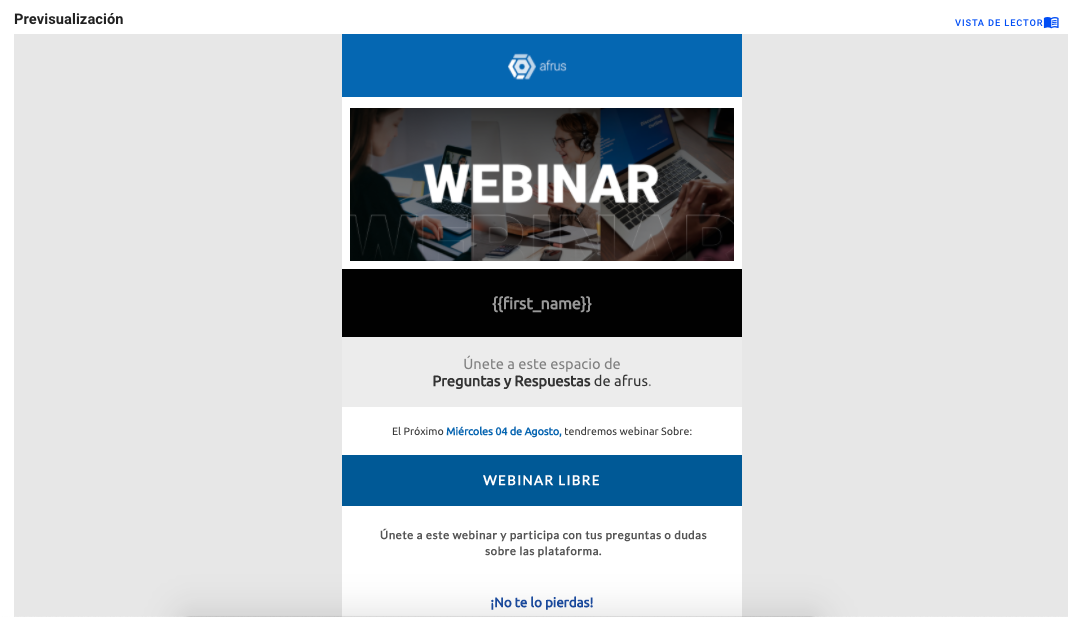
5. Para ver el total de estadísticas del newsletter, haz clic en <ver más estadísticas>
luego verás las siguiente métricas:
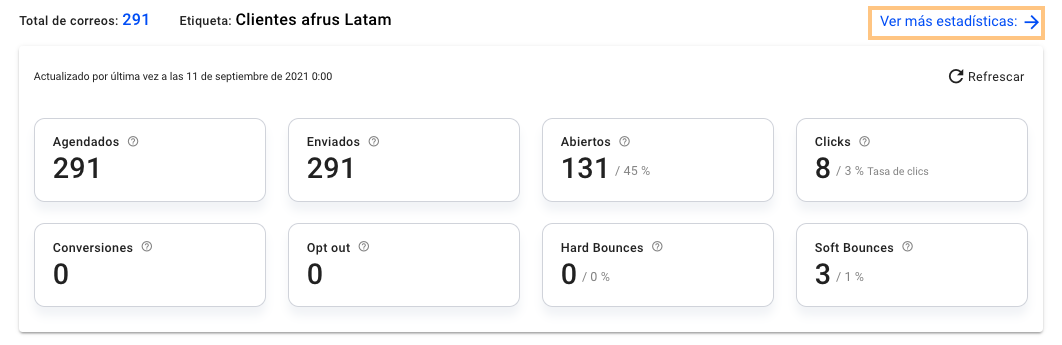
Conversiones
Verás:- El número de conversiones (donaciones, recurrencias y registros de leads)
- El monto recaudado por cada conversión (donaciones, recurrencias y registros de leads)
- El porcentaje de cada conversión (donaciones, recurrencias y registros de leads)
%204.12.23%20p.%C2%A0m..png)
Además podrás ver el listado de los leads o donantes que hayan donado o se hayan suscrito o registrado a través del newsletter.
%204.12.23%20p.%C2%A0m..png)
Estadísticas del correo y e-mails
En esta parte visualizarás dos columnas, las estadísiticas del correo (izq):
- el número de personas que pertenecen el segmento enviado
- el número de envíos exitosos
- tasa de apertura
- número de clic en total
- número de conversiones (donaciones, recurrencias o registros)
- Número de Opt out (personas desuscritas del newsletter)
- Hard bounces y soft bounces.
%204.22.40%20p.%C2%A0m..png)
y eventos de los emails (derch) los eventos son cada acción que realice el lead/donante respecto al newsletter, por ejemplo: abrirlo, leerlo, darle clic, o desuscribirse.
%204.30.25%20p.%C2%A0m..png)
Cada vez que selecciones una estadística, ejemplo: Clics, en evento de emails, verás el listado de personas que le dieron clic al newsletter
%204.33.24%20p.%C2%A0m..png)
Si quieres ver más acerca del detalle del listado de personas, haz clic en <Ver más>
al ingresar verás el listado de personas, su nombre, correo, estatus del evento, fecha del evento.
%204.30.39%20p.%C2%A0m..png)
Puedes ver el detalle del evento de cada lead/donante haciendo clic en la flecha lateral derecha: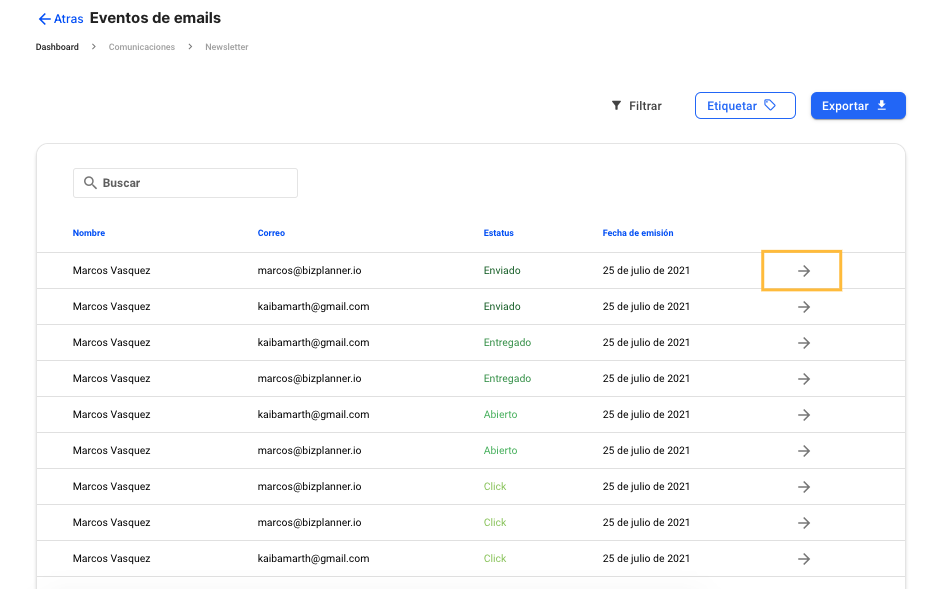
%204.31.08%20p.%C2%A0m..png)
En esta pantalla puedes exportar el listado de personas, en archivo csv o xlsl:
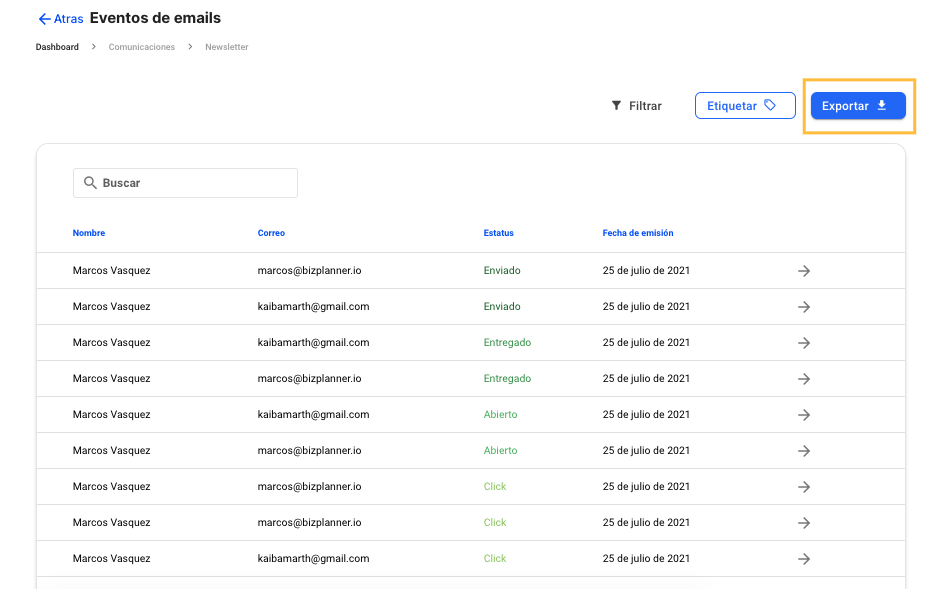
o también puedes etiquetar a este grupo de personas haciendo clic en < Etiquetar >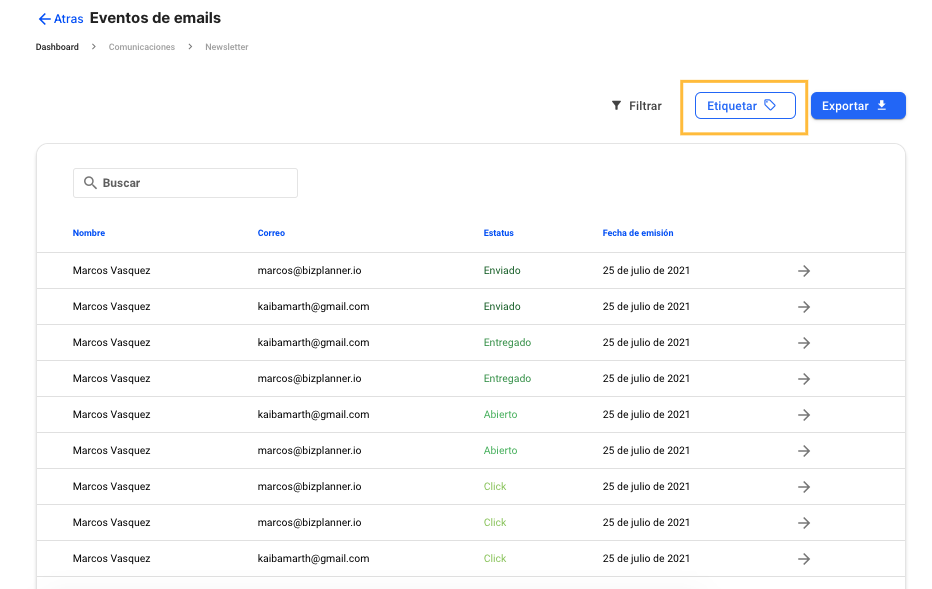
Puedes seleccionar una etiqueta ya existente o puedes crear una nueva:%204.30.48%20p.%C2%A0m..png)
%204.30.56%20p.%C2%A0m..png)
Te invitamos a ver el siguiente webinar que te ayudará a entender
¿Cómo usar afrus para tu estrategia de email marketing?