Mit dem Modul Spendenbescheinigungen können Sie Ihren Spendern und Partnern für jeden Beitrag, den sie an Ihre Organisation leisten, Spendenbescheinigungen mit den jeweiligen Spenderdaten, der Kampagne und der Beitragshöhe zusenden.
Um Ihre Spendenbescheinigungen einzurichten, gehen Sie bitte wie folgt vor:
1. Im linken Menü Ihres Afrus-Kontos können Sie das Modul ZERTIFIKATE anzeigen.
- Durch Anklicken werden die Unterabschnitte Historie, Ereignisse, Zertifikat, Mail, Manuelle Ausgabe angezeigt.

2. Geschichte
In der Historie finden Sie die allgemeine Liste der gesendeten Zertifikate und ihre jeweiligen Metriken, basierend auf dem segmentierten Zeitfilter

2.1 Die SENT-Metrik zeigt die Gesamtzahl der gesendeten Zertifikate zum Zeitpunkt der Segmentierung an.

2.2 Die READ-Metrik zeigt die Gesamtzahl der gelesenen Zertifikate im Verhältnis zur Anzahl der gesendeten Zertifikate zum Zeitpunkt der Segmentierung an.

2.3 Die CLICKS-Metrik zeigt die Gesamtzahl der CLICKS auf dem Zertifikat an, das gesendet wird, wenn es einen Call to Action, eine Schaltfläche, einen Link ... hat. Es ist möglich zu wissen, wie viele Personen auf das Zertifikat zugegriffen haben.

2.4 Die Metrik SOFT BOUNCES zeigt die Gesamtzahl der BOUNCES an, d. h. Zertifikate, die aus folgenden Gründen NICHT erfolgreich zugestellt wurden:
- Posteingang voll
- Top-Mail-Shop
- Der E-Mail-Server des Empfängers ist ausgefallen oder offline.
- Der Domänenname ist falsch oder falsch geschrieben.

2.5 Die Metrik HARD BOUNCES zeigt die Gesamtzahl der BOUNCES an, d. h. Zertifikate, die aus folgenden Gründen NICHT erfolgreich zugestellt wurden:
- Die E-Mail-adresse ist nicht gültig.
- Diese E-Mail Adresse existiert nicht
- Die E-Mail-Adresse ist gesperrt oder der Benutzer hat Sie gesperrt.

2.6 Die OPT OUT-Metrik zeigt die Gesamtzahl der Personen an, die sich abgemeldet haben, dh der Empfänger hat sich aus der Kontaktliste abgemeldet und möchte keine Korrespondenz mehr von der Organisation erhalten.

2.7 In dieser Liste sehen Sie die Personen, an die die Spendenbescheinigung gesendet wurde. In diesem Panel finden Sie Daten wie:
- AFRUS-Benutzer-ID
- E-Mail und Name des Spenders
- Ausstellungsdatum des Zertifikats
- Anzahl gesendeter Zertifikate

3. Veranstaltungen

3.1 Im Ereignis SENT sehen Sie die Anzahl der gesendeten Zertifikate im gefilterten Datumszeitraum.

3.2 Im Ereignis READ erfahren Sie, wie viele Zertifikate aus den gesendeten Zertifikaten gelesen wurden.

3.3 Im Event CLICKS erfahren Sie, wie viele Klicks auf das Zertifikat gemacht wurden, dieser Punkt gilt, wenn das Zertifikat eine Schaltfläche oder einen Call to Action (Call to Action) hat.

3.4 Ereignis SOFT BOUNCES: Sobald das Zertifikat gesendet wurde, kann eine Soft-Jump-Aktion generiert werden, dh wenn einer der folgenden Gründe zutrifft, kann dieses Ereignis aktiviert werden.
- Posteingang voll
- Top Mailspeicher
- Der E-Mail-Server des Empfängers ist ausgefallen oder offline.
- Der Domänenname ist falsch oder falsch geschrieben.

3.5 HARD BOUNCES-Ereignis: Sobald das Zertifikat gesendet wurde, kann eine Hard-Bounce-Aktion generiert werden, dh wenn einer der folgenden Gründe zutrifft, kann dieses Ereignis aktiviert werden.
- Diese E-Mail Adresse existiert nicht
- Die E-Mail-Adresse ist nicht ungültig
- Die E-Mail-Adresse ist gesperrt oder in Ihrem Fall wurden Sie gesperrt.

3.6 OPT-OUT-Ereignis: Dies ist die Metrik, die die Anzahl der Personen anzeigt, die sich entschieden haben, sich von der Datenbank oder E-Mail abzumelden, nachdem das Zertifikat gesendet und vom Absender empfangen wurde.

4. Zertifikate
Hier finden Sie die Liste der verwendeten Zertifikatsvorlagen, die Sie bearbeiten können, Sie sehen auch die Galerie der verfügbaren Zertifikate oder Sie können Designs von Grund auf neu erstellen.

4.1 Klicken Sie auf NEUES ZERTIFIKAT, um eine Zertifikatsvorlage zu erstellen.

4.2 Füllen Sie die Daten in die entsprechenden Felder aus, um Ihre neue Vorlage zu erstellen.

4.3 Nach dem Ausfüllen der Felder können Sie mit der Bearbeitung des Designs fortfahren.

4.4 Klicken Sie auf DESIGN BEARBEITEN, um mit der Erstellung der Plattform fortzufahren.

4.5 Jedes Mal, wenn Sie eine dieser Optionen auswählen, können Sie sie auf das Vorlagenblatt ziehen.

4.6 Um einen Spaltentyp auszuwählen, müssen Sie nur das Symbol ziehen und dann im rechten Panel den Spaltentyp, die Hintergrundfarbe und die Füllung definieren, letztere ist der Abstand zwischen dem Inhalt des Elements und seinem Rahmen.

4.7 Um Ihr Zertifikat zu erstellen, klicken Sie auf das X und kehren Sie zum Startfenster zurück, um die gewünschten Elemente in Ihr Design zu ziehen:

4.8 Beim Erstellen Ihres Zertifikats müssen Sie die Daten jedes Spenders anpassen. Verwenden Sie dazu den MERGE TAG, der die Tags anzeigt, die die entsprechenden Daten bringen:

4.9 Sie können einen Nachweis des Zertifikats herunterladen, indem Sie auf TEST HERUNTERLADEN klicken:

4.10 Klicken Sie zum Speichern auf das Diskettensymbol:

5. Postamt
Hier finden Sie die Liste der von Ihnen gesendeten E-Mails.
Die Post ist die Korrespondenz, die der angehängten Datei, in diesem Fall der Spendenbescheinigung, beiliegt.

5.1 Auf diesem ersten Bildschirm sehen Sie die Daten der gesendeten E-Mails, den E-Mail-Namen, die zugehörige Kampagne, das entsprechende Formular, die Sprache, das Ereignisergebnis (das Spendenzertifikat) (Metriken zum Öffnen und Senden) und schließlich den Status des Zertifikats .

5.2 Mit den 3 Punkten auf der rechten Seite haben Sie Zugriff, um die E-Mail-Details anzuzeigen, die E-Mail zu bearbeiten oder die E-Mail zu löschen:

5.3 DETAILS-Option, in diesem Segment sehen Sie einen allgemeinen Metrik-Dashboard-Bildschirm des Verhaltens der angezeigten E-Mail.

5.3.1 In diesem Teil von DETAILS sehen Sie die Liste der E-Mails, die im ausgewählten Filtersegment gesendet wurden. Die Elemente, die Sie sehen werden, sind:
- Absender
- Sende Datum
- Lieferergebnis.

5.4 Segment BEARBEITEN Hier können Sie grundlegende Daten wie E-Mails, Absender, Betreff, Kampagnen u. a. bearbeiten.

Und bearbeiten Sie auch erweiterte Daten wie den Namen des E-Mail-Absenders, antworten Sie auf E-Mails und kopieren Sie E-Mails.

5.5 Ebenso können Sie einen Zustellnachweis senden oder die Gestaltung der Korrespondenz bearbeiten, indem Sie auf den Stift in der unteren rechten Ecke klicken:

5.6 Wenn Sie auf den Bleistift klicken, öffnet sich der Texteditor und dann der Designeditor, in dem Sie nur die Vorlagendaten bearbeiten, um die Änderungen zu speichern, klicken Sie auf Speichern:

5.7 Wenn Sie das Design bearbeiten möchten, klicken Sie auf den Bleistift und Sie gelangen in den Vorlageneditor. Denken Sie daran, dass dieser Editor funktioniert, indem er Elemente in die Mitte zieht, wie von Punkt 4.5 bis Punkt 4.10 erwähnt.

6. Wie reiche ich eine Spendenbescheinigung ein?
Es gibt zwei Arten der Einreichung, manuell oder automatisch.
6.1 MANUELLE AUSGABE. Mit dieser Option können Sie einzelne Zertifikate versenden.
Dazu müssen Sie zum Abschnitt Transaktionen gehen, den Spender finden und auf den Spender klicken, um die Transaktionsdetails zu öffnen.
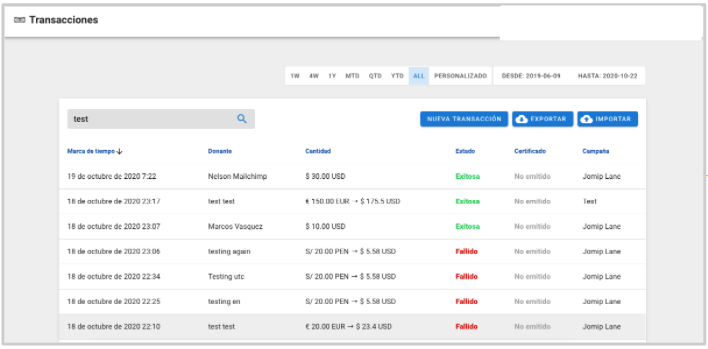
6.2 Als nächstes sehen Sie in den Transaktionsdetails ein Feld namens ZERTIFIKAT, das einer blauen Schaltfläche entspricht und deren Text lautet: WEITER.

6.3 KLICKEN Sie auf die blaue Schaltfläche, um die Spendenbescheinigung zum ersten Mal auszustellen oder erneut einzureichen, wenn Sie diese bereits im Voraus gesendet haben und eine erneute Einreichung erfolgen muss.
- Problem erstmals:

- Mehr als einmal ausgeben: 
6.4 Anschließend öffnet sich dieses Fenster, in dem Sie den Namen des auszustellenden Zertifikats auswählen müssen.


6.7 Klicken Sie abschließend auf SUBMIT, damit das Zertifikat erfolgreich ausgestellt wird.

6.8 AUTOMATISCHE AUSGABE.
Nachdem Sie das Zertifikat erstellt und die entsprechende Kampagne sowie Formular, Daten und Design eingerichtet haben, ist es sofort aktiv und kann nach erfolgreicher Transaktion automatisch versendet werden.
