Essa funcionalidade permite criar formulários de doação e lead mais customizáveis, com maior escopo na customização do design e da interface com uma nova tecnologia que facilita o acompanhamento com o Google Analytics e o desempenho do carregamento.
Passo a passo para criar um formulário tipo widget
1. Etapas iniciais para criar um formulário do tipo widget.
- Selecione a opção + CRIAR WIDGET.
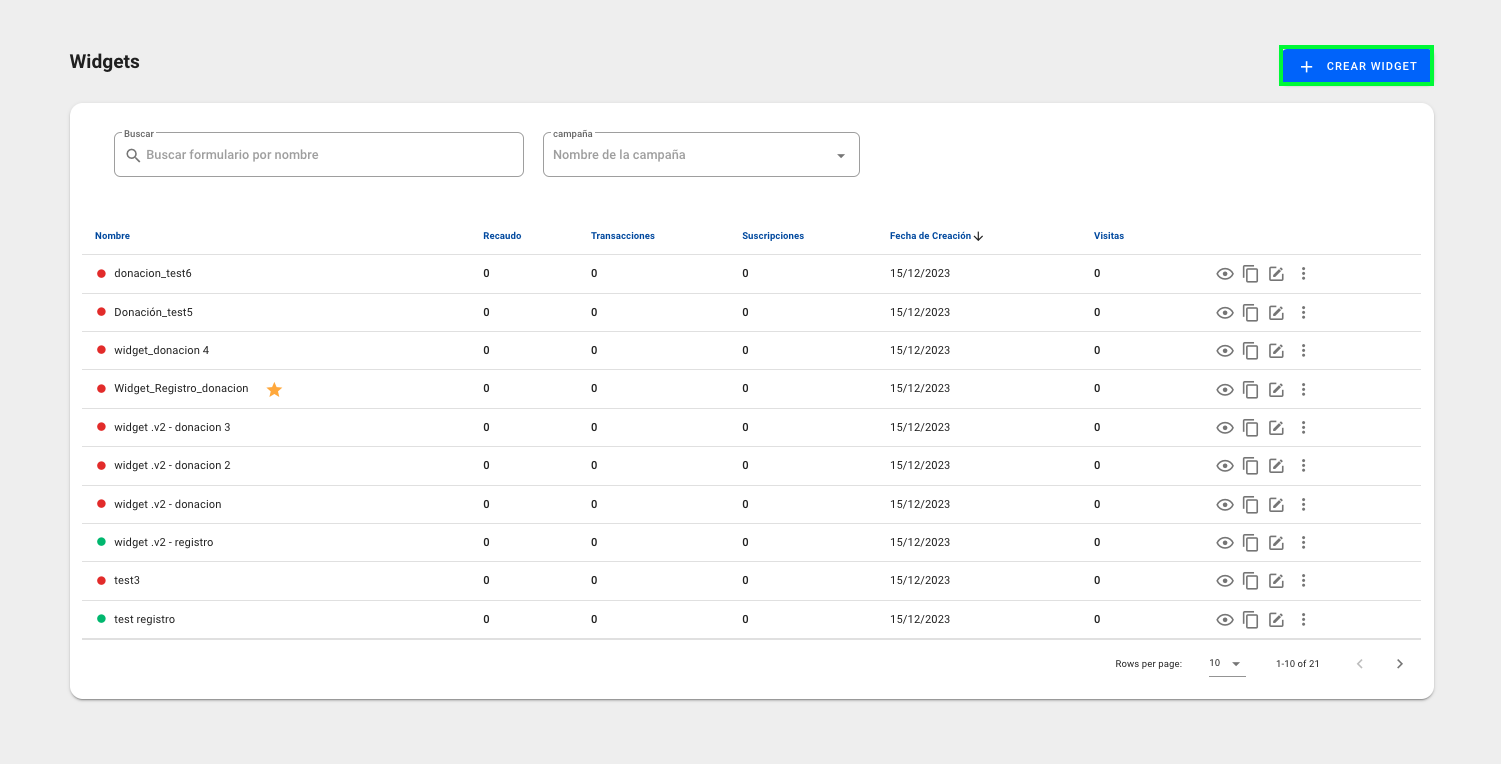
2. Em seguida, selecione o nome do seu formulário e o objetivo do seu formulário (Doação ou registro [Lead])
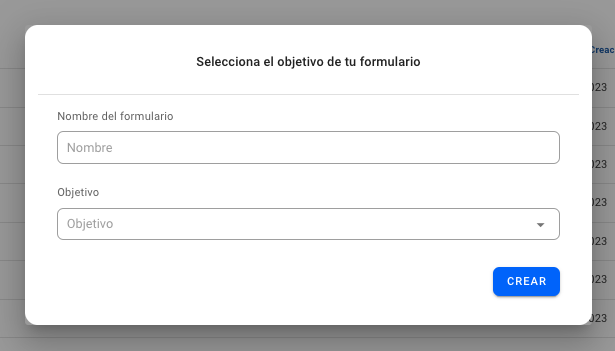
2. Conheça a estrutura do editor de formulários widget
Então você entrará no editor, que está estruturado assim:
- ID do formulário e nome do formulário
- Configurações globais, configurações básicas da estrutura geral do formulário, que não mudam mesmo que você tenha configurado vários idiomas.
- Configuração por países e snippets, Configuração do conteúdo do formulário que varia de acordo com o país/idioma.
- Instalação, Instruções sobre como instalar o widget de formulário em seu site.
- Vista prévia, Visualização do design do formulário.
- Ativação de formulário, Botão para ativar ou desativar o formulário.
- Salvar alterações, botão para salvar as alterações.
*Snippet: plug-ins
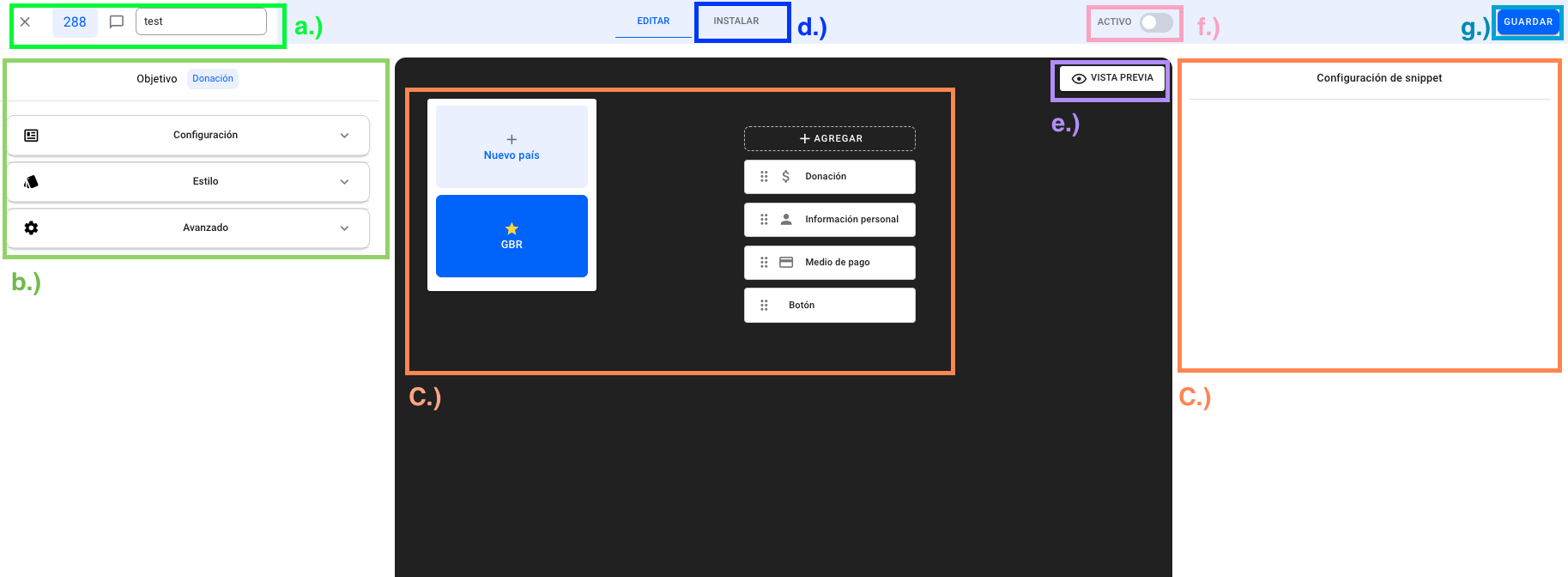
3. Crie um formulário tipo widget em 3 etapas
Siga estas 3 etapas, na seguinte ordem, para criar seu formulário de widget:
Passo 1. Configuração Global
Configurações básicas da estrutura geral do formulário, que não mudam mesmo que você tenha vários idiomas configurados.
Você deve preencher a configuração global, que inclui 3 etapas:
Contexto
Aqui você deve selecionar
- O modelo entre padrão ou pop-up.
- Padrão: é o design convencional
- Pop up: Aparece como um botão que, ao ser clicado, abre o formulário.
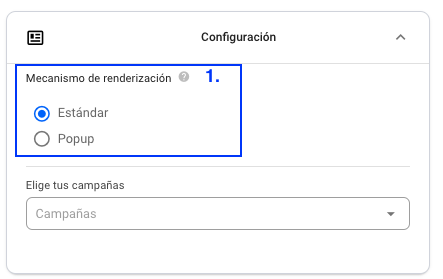
2. Escolha a(s) campanha(s) a que pertence o formulário.
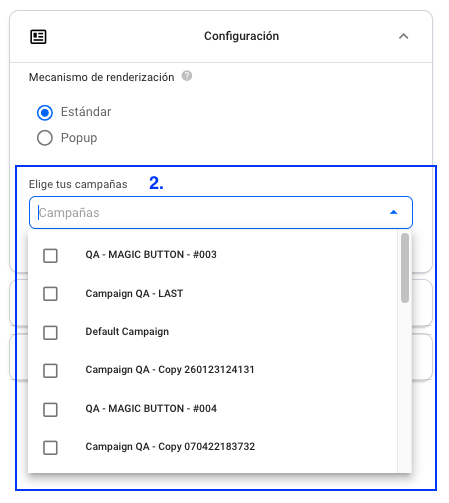
Ok, agora continue com a etapa chamada <Estilos> na próxima aba. ⇓
Estilo
Aqui você deve selecionar
- O estilo das caixas do formulário (quadrados, quadrados com pontas arredondadas, redondos ou linhas)
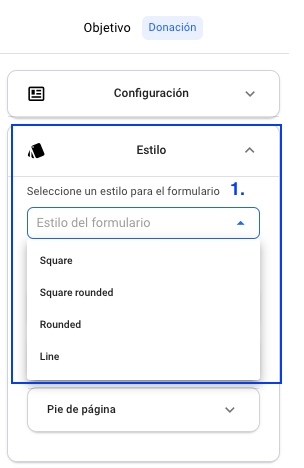
2. As cores do estilo do formulário , aqui você irá personalizar as cores de cada fragmento do formulário, selecione o quadrado à direita e selecione a cor desejada na gama de cores ou pode adicionar o RGB ou HEX da sua organização:
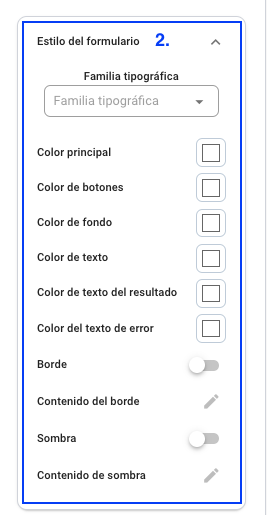
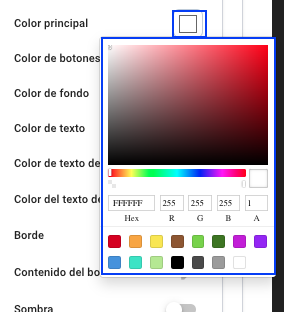
3. A cor do cabeçalho do formulário , o cabeçalho é a faixa superior do formulário:
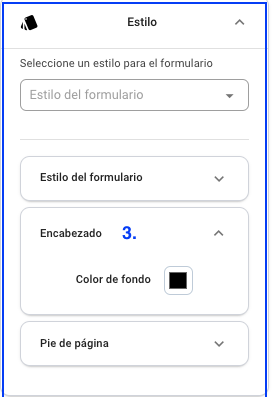
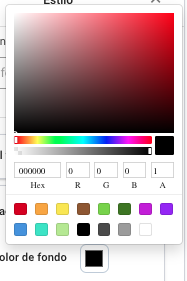
4. Editor de rodapé:
Aqui você seleciona o alinhamento, fonte, cor e estilos de fonte do rodapé:
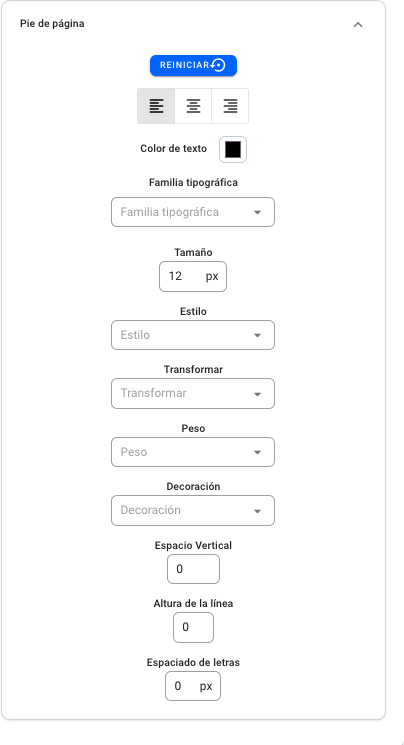
Em seguida, você continua com a etapa <Avançado> na próxima guia. ⇓
Avançado
Nesta etapa, você selecionará,
- A página de agradecimento , você pode usar a página de agradecimento da campanha ou um URL externo separado.
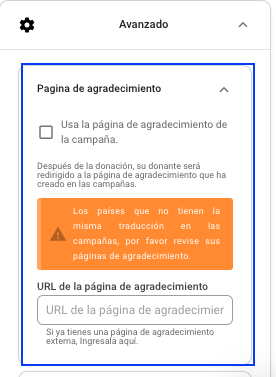
2. Você ativará o Recaptcha , lembre-se que esta é uma validação de segurança que você ativa no formulário
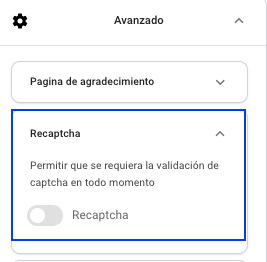
3. Seu código de rastreamento GA4 ou GTM4
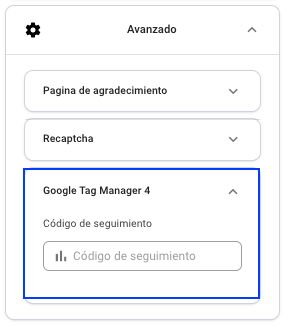
Em seguida, continue com <Etapa 2. Configuração do país> na próxima guia. ⇓
Etapa 2. Configurações de país/idioma
Aqui você deve ativar o(s) idioma(s) que deseja ter em seu formulário:
para. O idioma da sua organização identificado com o ícone de estrela sempre aparecerá por padrão 🌟
b. Se você quiser alterar o país padrão , você deve selecionar o pais desejado e clicar com o botão direito e selecionar a opção
<Selecionar padrão>
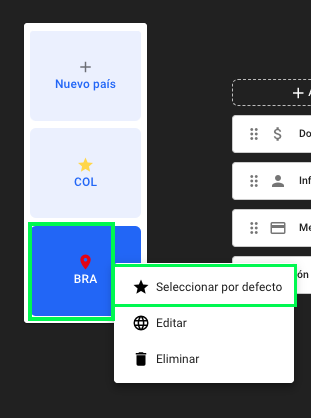
c. Se quiser adicionar um novo país, você deve clicar no botão <+ Novo país>
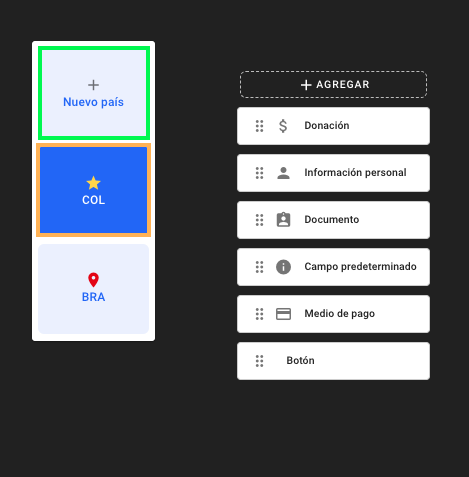
e siga os passos:
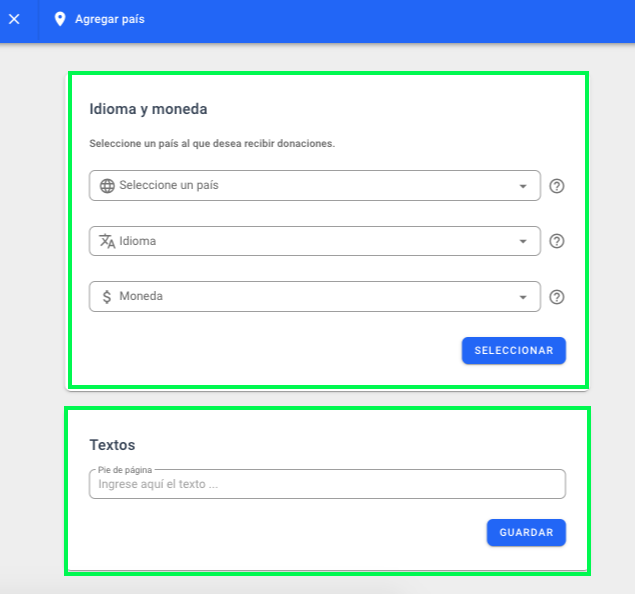
Em seguida, clique em salvar e continue com a criação dos snippets ou componentes do formulário, no passo abaixo ⇓
Etapa 3. Configuração de Snippets
Os snippets são os componentes do formulário.
Você deve editar os snippets por país, ou seja, para o espanhol você deve editar os componentes e depois fazer o mesmo para cada país que você habilitou.
Observação: ao criar um formulário de doação, esses snippets (componentes) sempre aparecerão por padrão
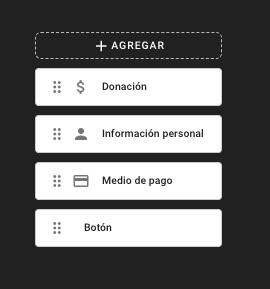
Como adiciono um novo snippet (item)?
Se quiser adicionar novos snippets ou elementos ao seu formulário, basta clicar em < + ADD> e selecionar o tipo de elemento entre as opções mostradas:

Para editar cada snippet (componente) você deve selecioná-lo e editá-lo no painel à direita.
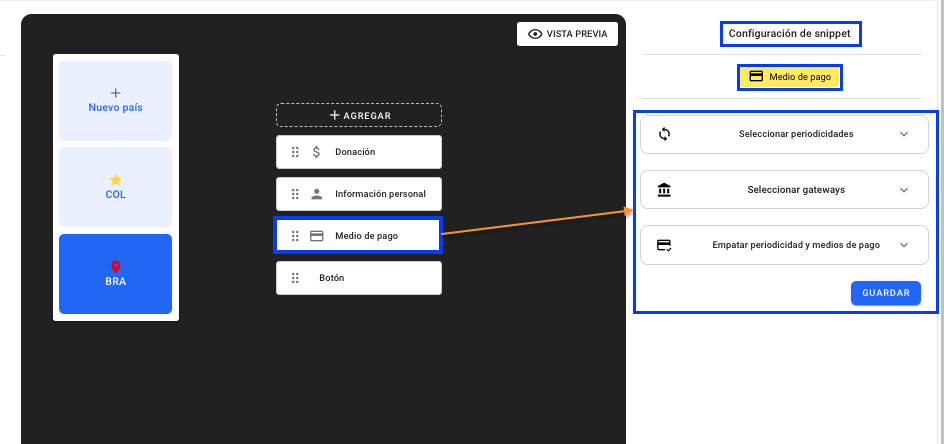
Importante!
Recomendamos que você comece com o trecho MEIOS DE PAGAMENTO e depois continue com o trecho DOAÇÃO , você pode editar o restante dos trechos na ordem que desejar.
Snippet (componente) Forma de pagamento
Este componente você edita:
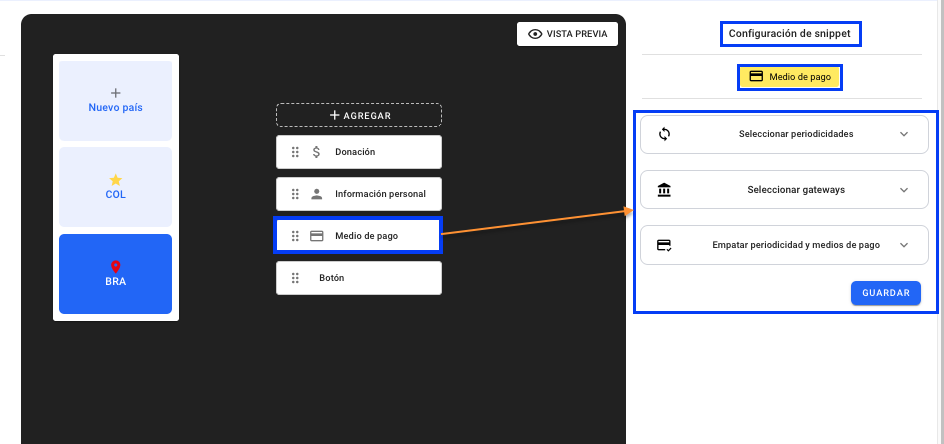
- Os valores de doação que você deseja adicionar
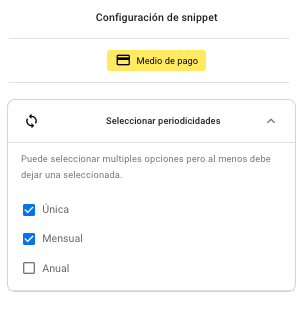
- O(s) gateway(s) de pagamento que você deseja disponibilizar em seu formulário
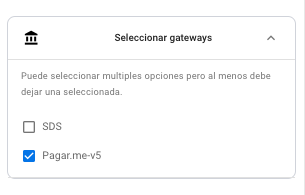
- Os métodos de pagamento que você deseja ativar
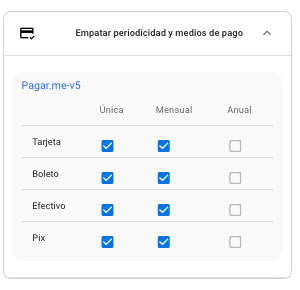
Depois de ter o componente pronto, clique em Salvar e continue com o componente <Donation>
Snippet (componente) Doação
Aqui você editará os elementos que têm a ver com
- Valores de doação
- Ativação do campo valor
- Permitir que o doador escolha a moeda em que deseja fazer a doação
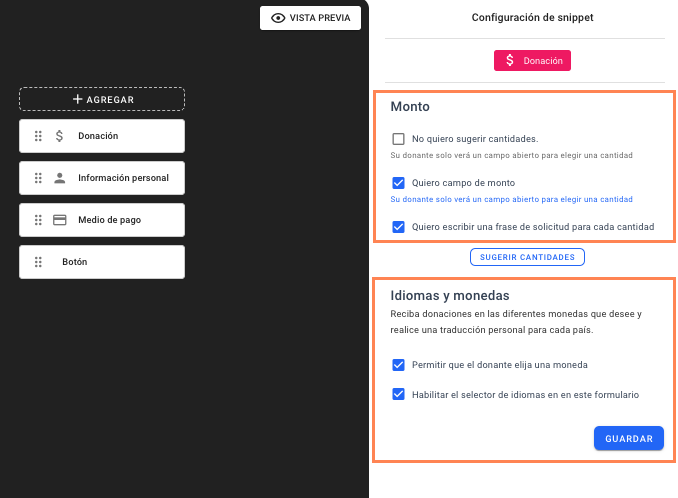
e sugerir quantidades, para isso clique no botão < Sugerir quantidades > e adicione as quantidades que deseja habialiatr em seu formulário:
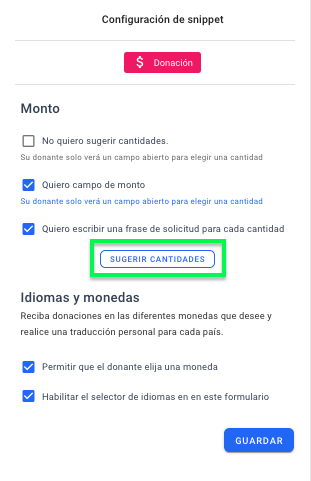
No lado esquerdo você adiciona os valores de doação que deseja ter em seu formulário
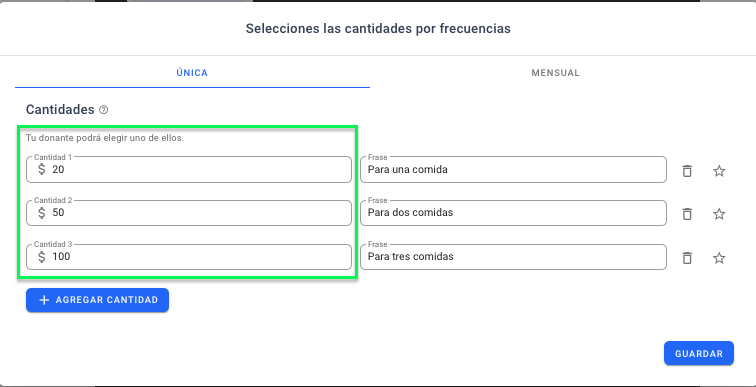
Do lado direito, acrescente as frases que acompanham cada valor de doação:
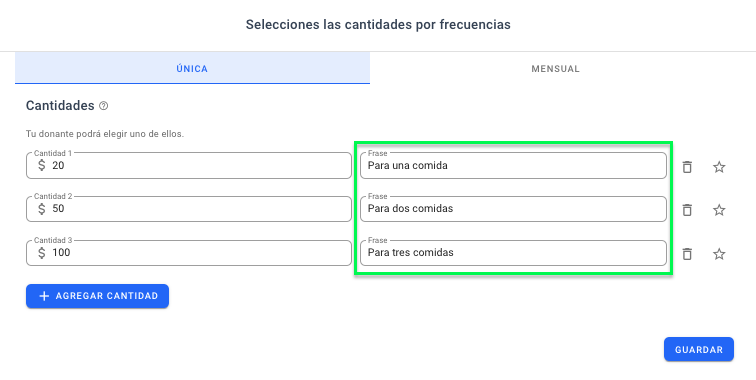
Você deve fazer o mesmo exercício, para a frequência Mensal:
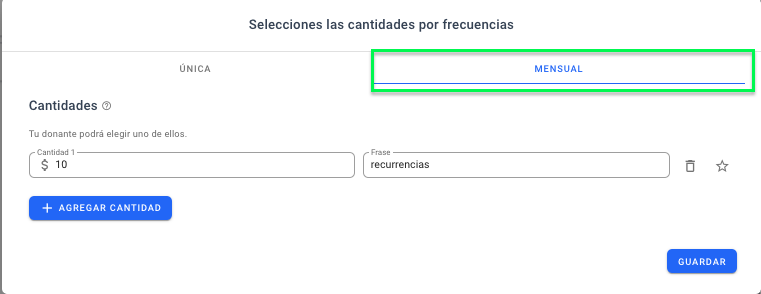
Quando terminar, clique em Salvar e continue com o próximo trecho de sua escolha.
Snippet (componente) Informações Pessoais
Neste componente, você configura o campo Nome e Email.
Se você deseja juntar campos (nome completo)
Ou campos separados (nome/sobrenome)
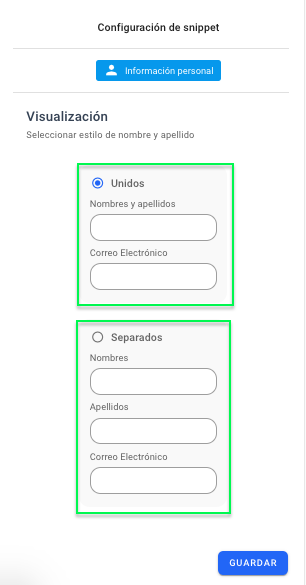
Quando terminar, clique em Salvar e continue com o próximo trecho de sua escolha.
Botão de snippet (componente) ou call to action
Aqui você editará o nome da frase de chamariz do seu formulário.
Seja DOE AGORA, CONTRIBUA, QUERO FAZER UMA DOAÇÃO ou qualquer frase que você quiser:
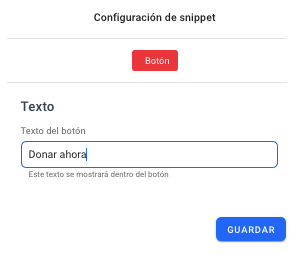
Quando terminar, clique em Salvar e continue com o próximo trecho de sua escolha.
Snippet (componente) Título do formulário
Você deve adicionar um novo trecho e selecionar a opção <TEXT>
Então você terá que arrastá-lo para ser o primeiro trecho (componente) selecionando os pontos laterais à direita e arrastando o elemento para cima:
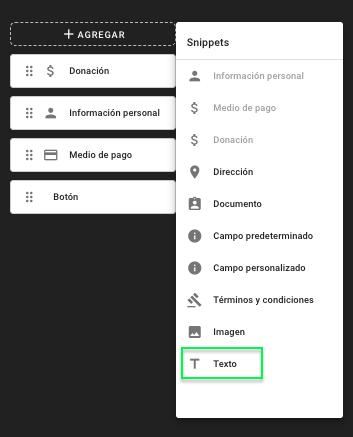
Como explica o vídeo a seguir:
Quando terminar, clique em Salvar e continue com o próximo trecho de sua escolha.
snippet (componente) Descrição do formulário
Você faz o mesmo exercício do snippet do título.
Você deve adicionar um novo trecho e selecionar a opção <TEXT>
Então você terá que arrastá-lo para ser o segundo trecho (componente) selecionando os pontos laterais à direita e arrastando o elemento para cima:
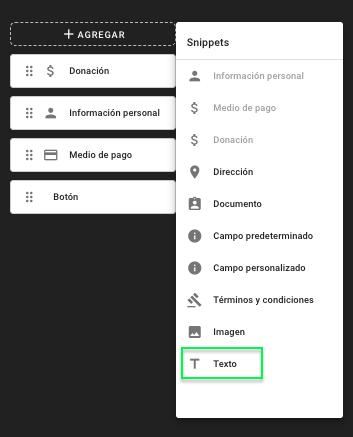
Como explica o vídeo a seguir:
Quando terminar, clique em Salvar e continue com o próximo trecho de sua escolha.
Snippet (componente) Campos padrão
Se quiser adicionar campos de dados aos seus formulários, que são campos padrão (já criados pelo afrus), basta selecionar a opção e arrastá-la para o local desejado:
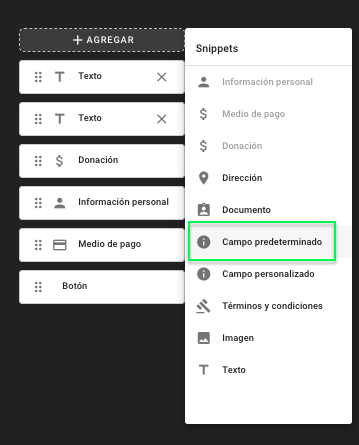
Adicional para adicionar o(s) campo(s) padrão, selecione a opção e edite-a no painel direito:
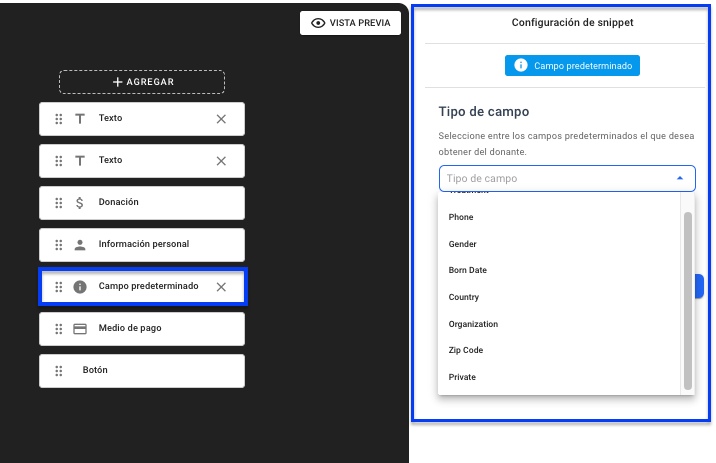
Para adicioná-lo, clique em Salvar
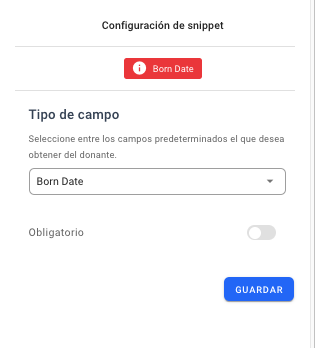
e então você verá o campo adicionado na lista de trechos:
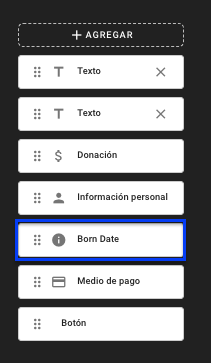
Faça o mesmo exercício com os outros campos padrão que deseja adicionar ao formulário.
Snippet (componente) Campos personalizados
Lembre-se que antes de selecionar opções de campos personalizados, você deve criá-las em configurações da organização > campos personalizados. Ou siga o manual.
Consulte o manual de campos personalizados
Se quiser adicionar campos de dados aos seus formulários, que são campos padrão (já criados pelo afrus), basta selecionar a opção e arrastá-la para o local desejado:
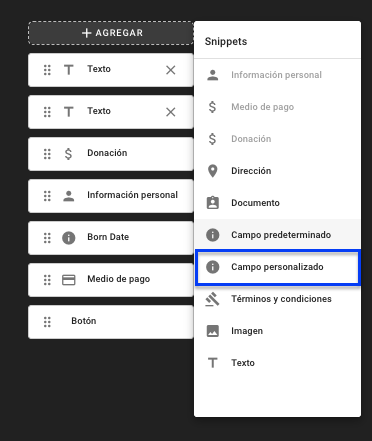
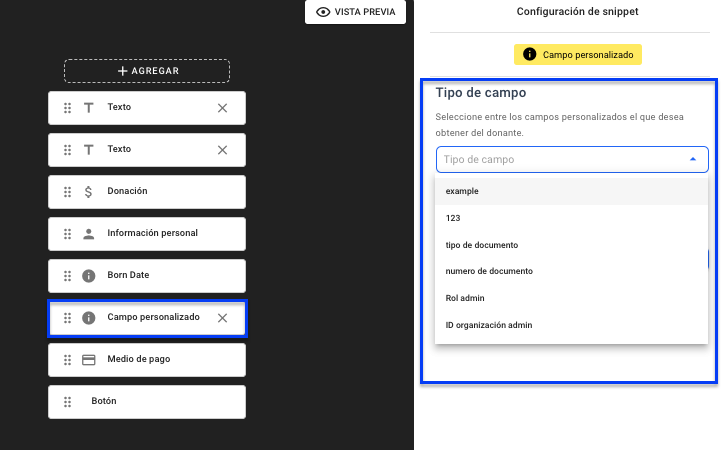
Para adicioná-lo, clique em Salvar
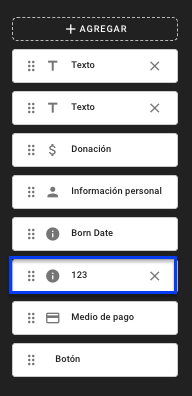
Faça o mesmo exercício com os outros campos personalizados que deseja adicionar ao formulário.
Para finalizar as alterações feitas, clique em Salvar e ative o formulário:
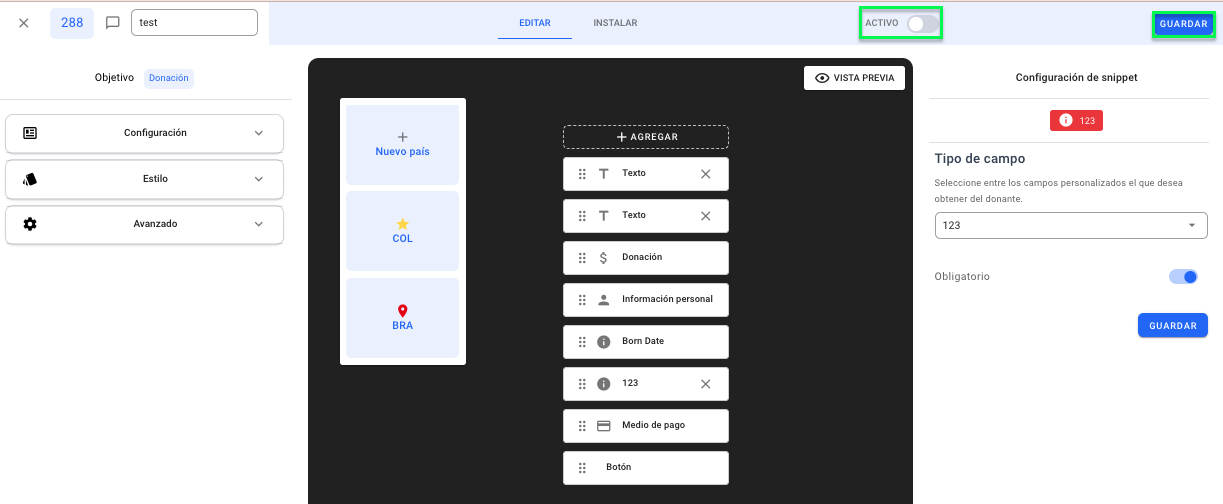
4. Como instalar o widget de formulário no site?
Siga as etapas descritas em INSTALAR.
- Clique no ícone COPIAR para copiar o código de renderização do formulário.
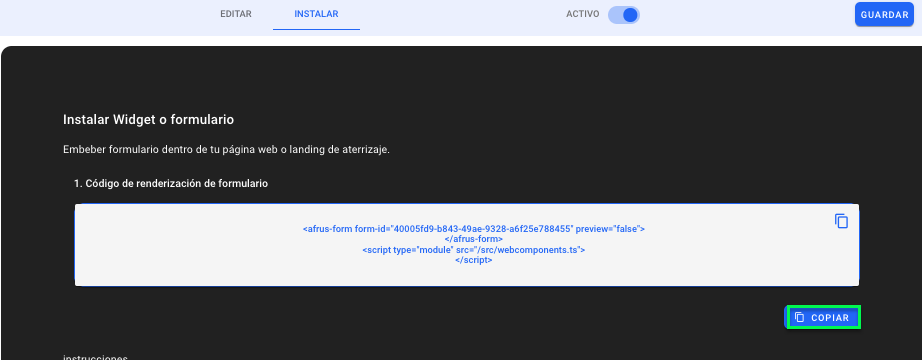
2. Em seguida, vá até o editor do seu site (wordpress, drupal, joomla, shopify) etc. cole o código no local do design do site, onde deseja exibir o formulário.