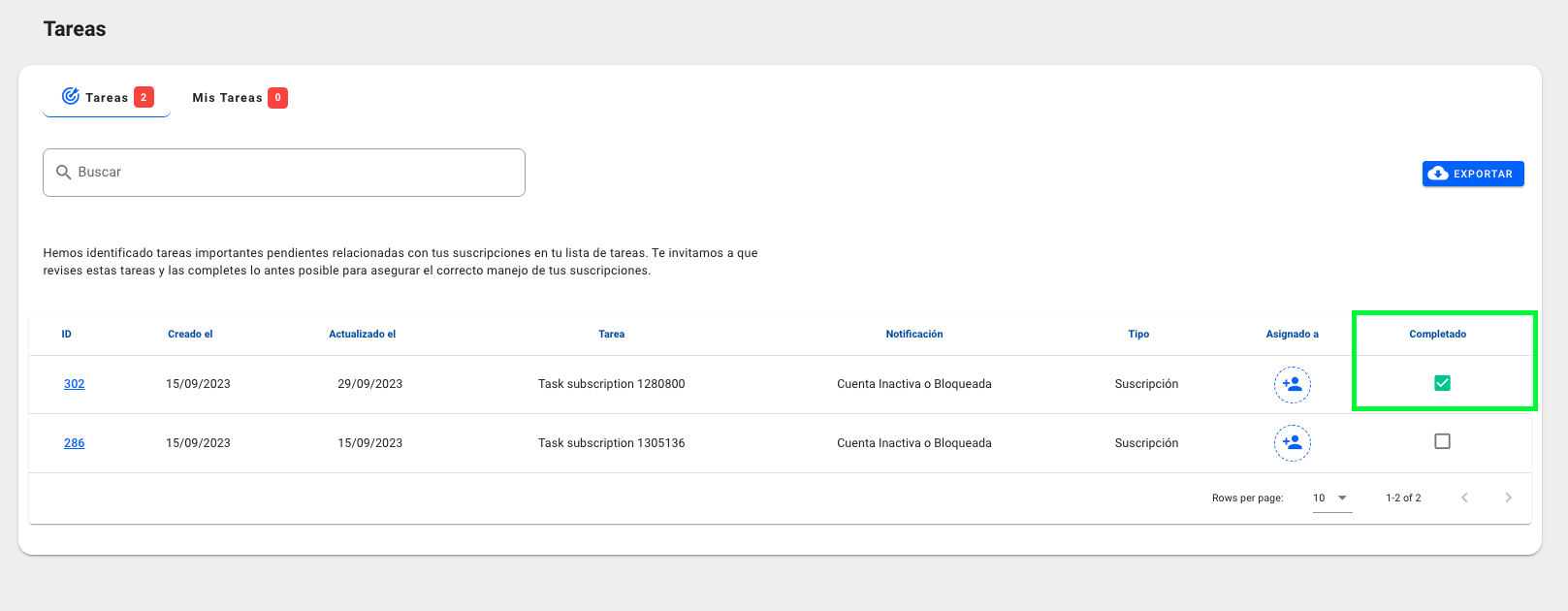Nueva sección donde se podrá encontrar el listado de donaciones fallidas, asigna la tarea de recuperar y hacer seguimiento de esas donaciones fallidas.
Paso a paso
- La nueva sección la encontrarás en el menú lateral derecho, debajo de Dashboard:
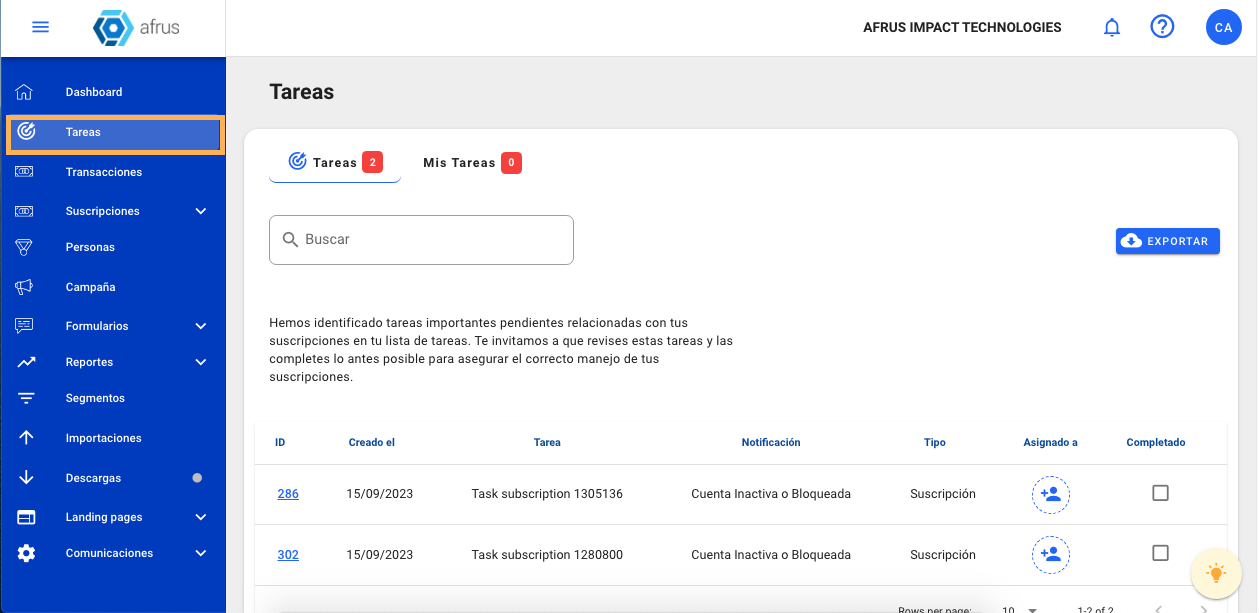
2. Aquí encontrarás el listado de tareas a realizar; recuerda que las tareas son acciones de recuperación de donaciones fallidas (esta opción está habilitado para las pasarelas Recurrent payments, niubiz y stripe)
Encontrarás:
- El ID de cada Tarea
- Fecha de creación de la tarea
- Tipo de tarea
- Notificación; que es la razón por la cuál fue rechazada dicha donación recurrente por cuenta de ahorro
- Tipo de donación
- Asignación; puedes asignarle una atrea a alguien de tu equipo.
- check de completado.
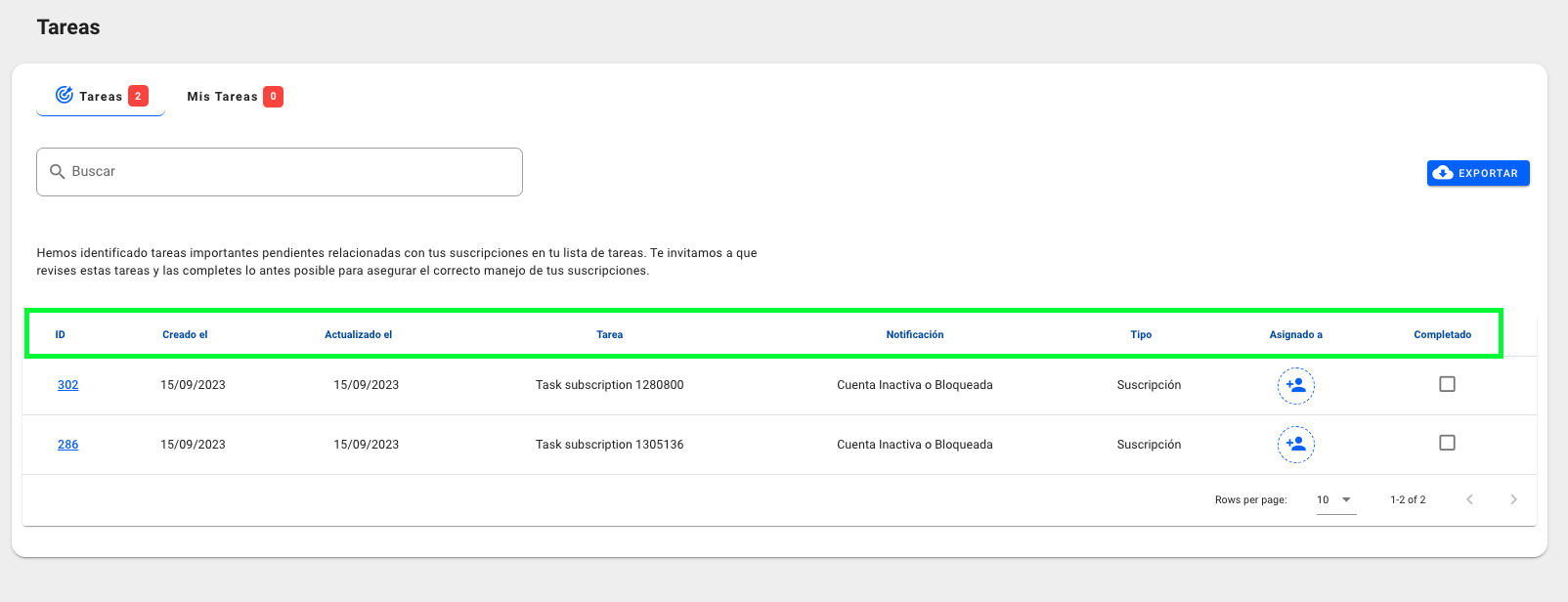
3. Puedes asignarle una tarea a una persona de tu equipo, haciendo clic en el ícono de asignar, ahí podrás escoger a quién asignarle dicha tarea. Las personas que salen como opción son aquellas que tienen acceso a tu cuenta de afrus:
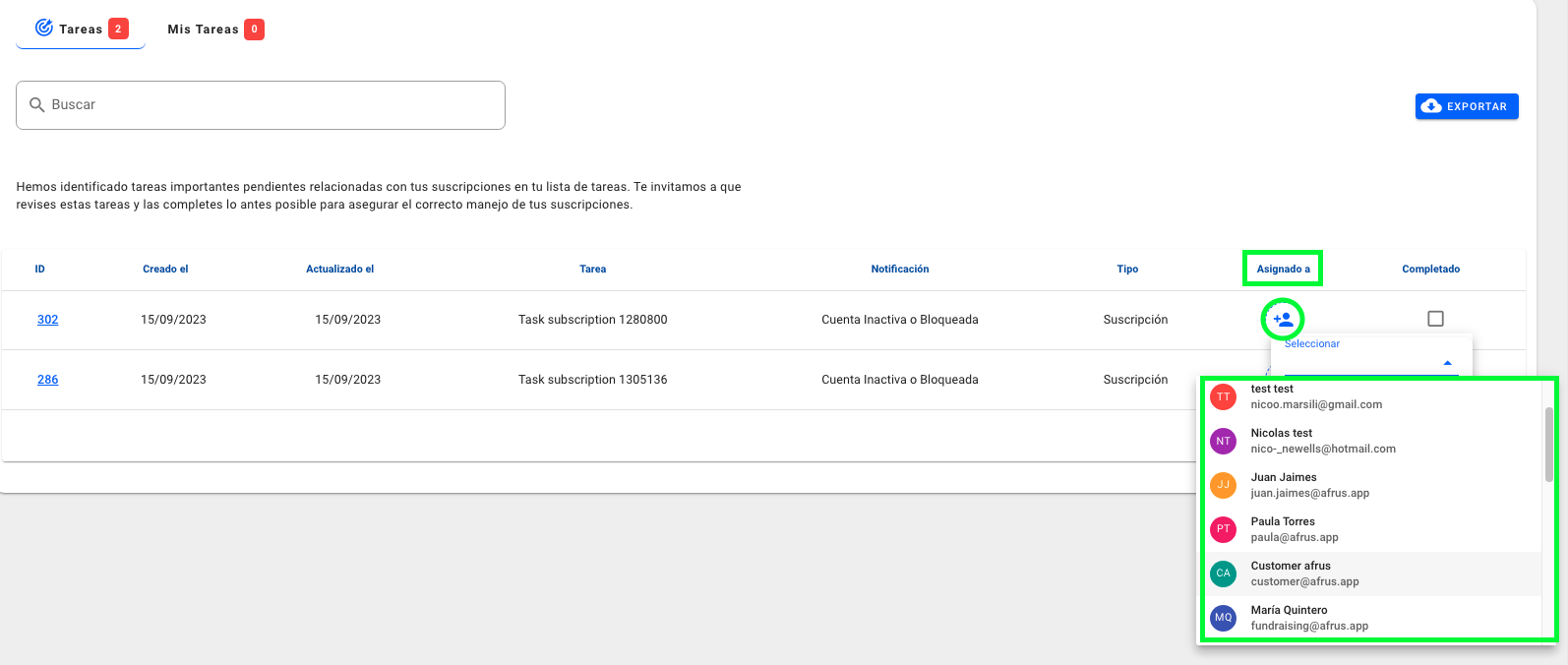
4. Para ver el detalle de la tarea, sólo basta con hacer clic en la fila de tarea y se abrirá la pantalla del detalle:
Lo ideal es que te comuniques con tu donante y le indiques que hubo un error (Razón del rechazamiento) para que valides si los datos son correcto o no y puedas recuperar dicha donaciónrecurrente.
En el detalle encontrarás:
- El nombre del donante
- El monto de su donación fallida
- La razón por la cuál fue fallida
- Los datos transaccionales del donante.
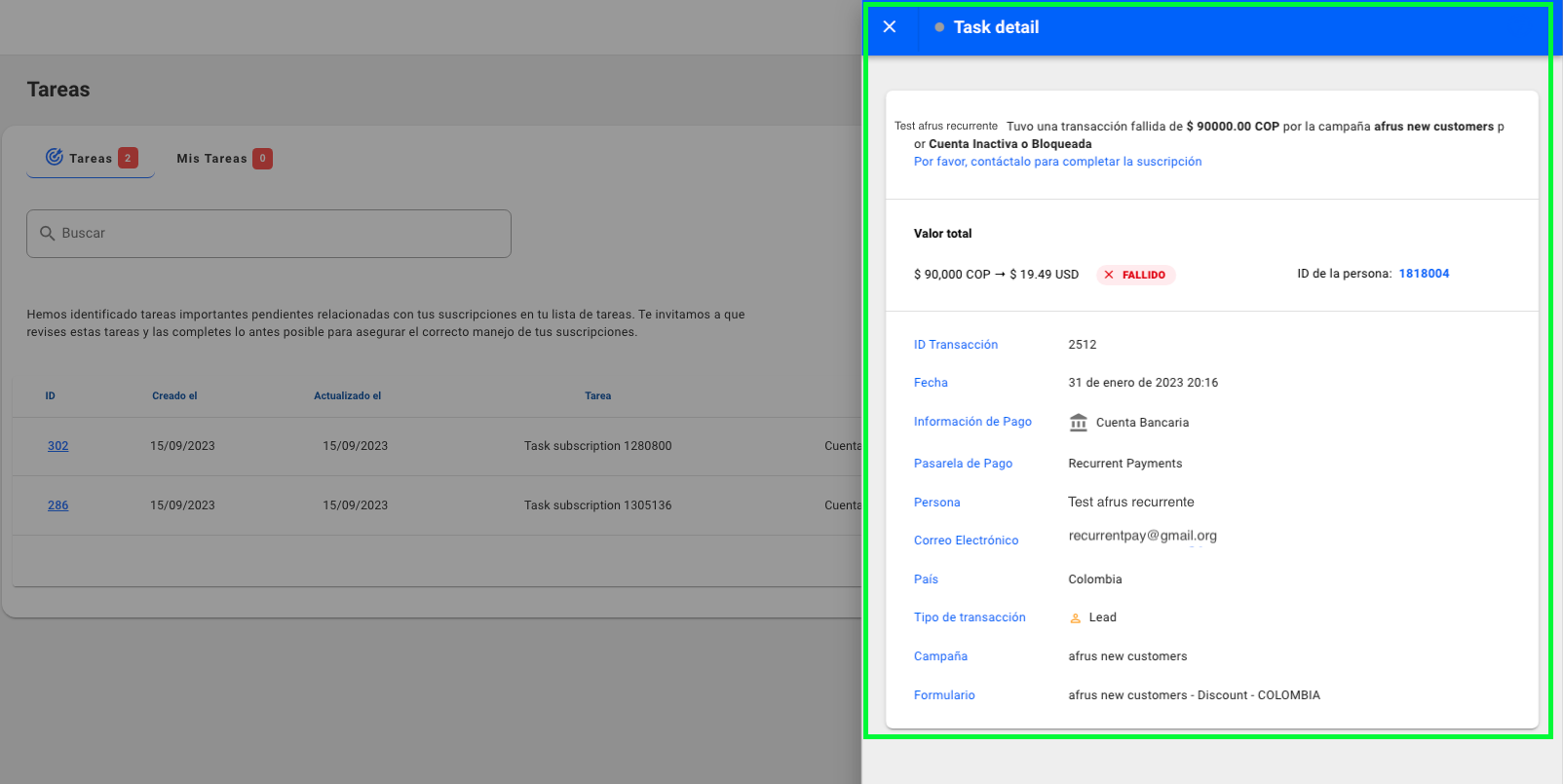
5. ¿Cómo corrijo los datos de una donación recurrente por cuenta de ahorro?
Dirígete a la sección suscripciones > pendientes por acción > buscas la suscripción correspondiente > accede a la suscripción.
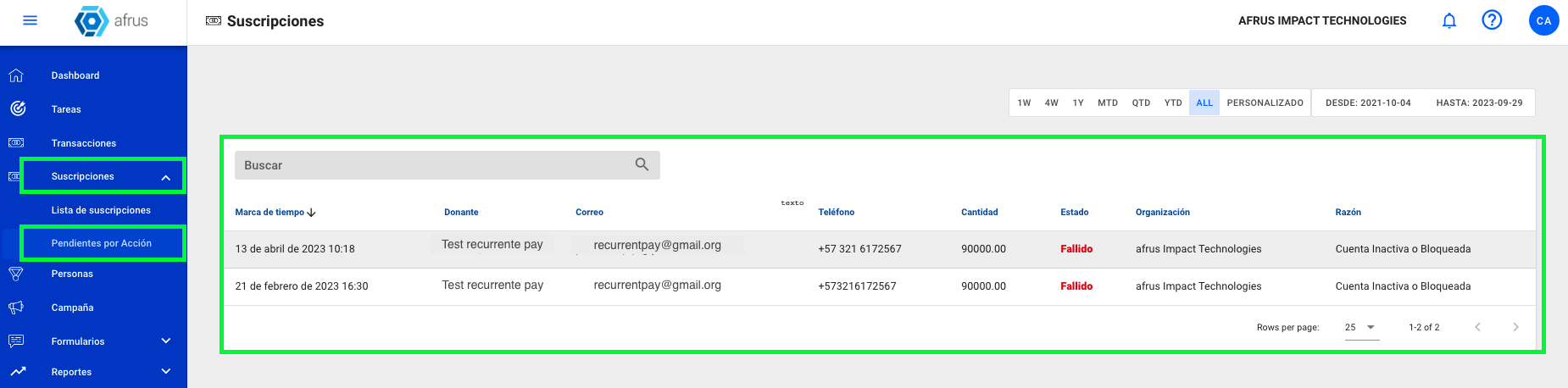
Se abrirá una pantalla donde podrás editar el dato que te haya indicado la tarea que debe ser corregido, una vez corregido el dato, podrás hacer clic en <Actualizar>
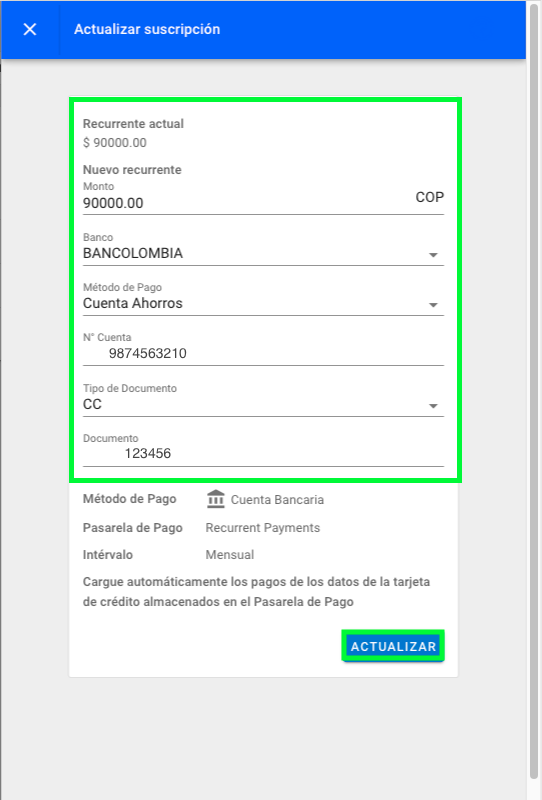
6. Una vez actualizados los datos, podrás darle check en <Completado> a la tarea que corresponda, en el centro de tareas: