En este webinar te contamos la importancia de activar tus autoresponder y certificados de donación.
-
Ver manual de autoresponders
-
Ver manual de certificados de donación
- Add Button
El módulo de Autoresponder, que esta alojado dentro del Módulo de comunicaciones, servirá como la herramienta que enviará mails automáticos como respuestas de ciertas acciones de tus leads o donantes a través de los formularios de afrus
¿Qué puedes hacer con este módulo?
Recuerda que los autoresponders van ligados a las campañas y a los formularios, asi que puedes crear autoresponders tranversales para todas las campañas, o autoresponders distintos para cada una de tus campañas de afrus.
- Crear y configurar plantillas con el editor del módulo
- Añadir imágenes y editar los textos con los estilos que prefieras.
- Añadir botones ( CTA) dentro del correo.
- Definir el grupo de receptores ya sea una campañas y un formulario en específico
- Elegir idiomas diferentes para cada Correo
- Puedes activar o desactivarlo para enviarlo en los momentos que necesites
- Tener seguimiento de los correos enviados, revisando el status, fecha de apertura, fecha de envío, receptor.
- Otorgarle clasificación de rebote a los correos no aptos
Las respuestas que puedes configurar son para los siguientes eventos:
- Donación Fallida
- Donación Registrada
- Suscripción Registrada
- Suscripción Fallida
- Lead Registrado
- Lead Fallido
Paso a paso para configurar tus Autoresponders:
1. Ingresa al menú Izquierdo en la sección AUTORESPONDERS:
%204.23.37%20p.%C2%A0m..png)
2. Luego, al hacer clic en AUTORESPONDERS, ingresarás a la página principal donde encontrarás el listado de autoresponders activos, la campaña a la que pertenecen y el idioma.
La página mostrará 3 tipos de autoresponders
- Autoresponders genéricos: que son los autoresponders generales, que son transversales para todas las campañas.
- Aquí verás todos los eventos disponibles, y podrás saber qué eventos tiene un autoresponder activo, pues verás el idioma y la fecha de creación.
- Los eventos que no tengan un autoresponder activo, tendrán el botón de +CREAR NUEVO disponible.
%203.10.59%20p.%C2%A0m..png)
- Autoresponder por campaña: encontrarás el listado de campañas activas, para que despliegues cada campaña y puedas ver los autoresponders por cada una de ellas:
%203.17.59%20p.%C2%A0m..png)
- Aquí verás todos los eventos disponibles, y podrás saber qué eventos tiene un autoresponder activo, pues verás el idioma y la fecha de creación.
- Los eventos que no tengan un autoresponder activo, tendrán el botón de +CREAR NUEVO disponible.
%203.20.46%20p.%C2%A0m..png)
- Autoresponder por formulario: encontrarás el listado de formularios activos, para que despliegues cada formulario y puedas ver los autoresponders por cada una de ellos:

3. Si quieres crear un nuevo Correo, deberás darle clic al botón azul ubicado en la parte superior derecha o en el botón que se encuentra enfrente de cada evento llamado +CREAR NUEVO
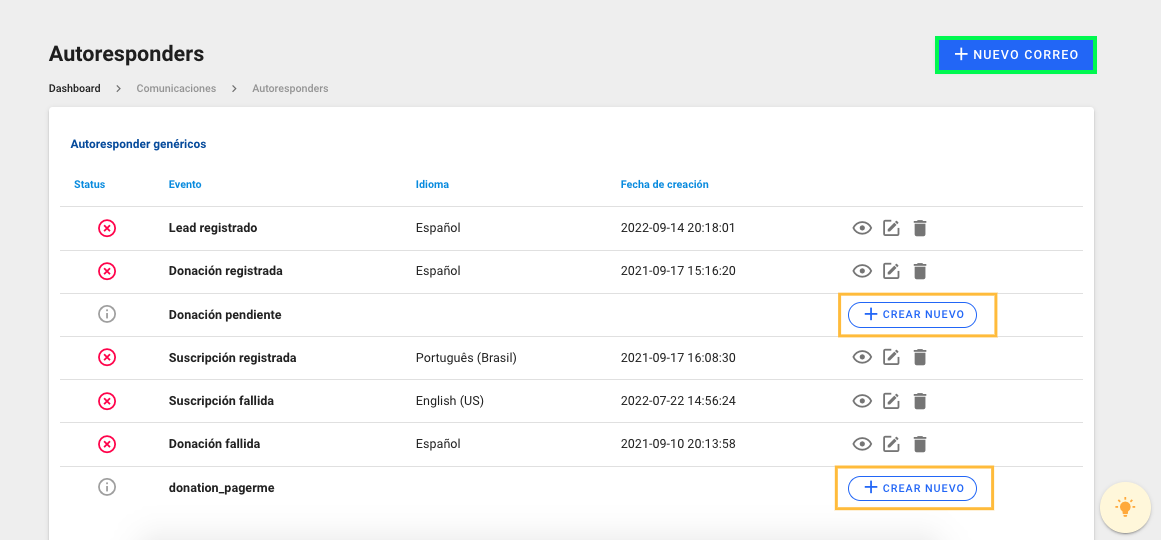
4. Luego se abrirá el panel de edición del nuevo correo, iniciarás con la configuración Básica, llena los datos de acuerdo a la información que deseas configurar:

El evento es la acción que se generé a través del formulario de AFRUS, una donación exitosa o fallida, un registro exitoso o fallido, una recurrencia exitosa o fallida. Podrás hacer una respuesta para cada evento:
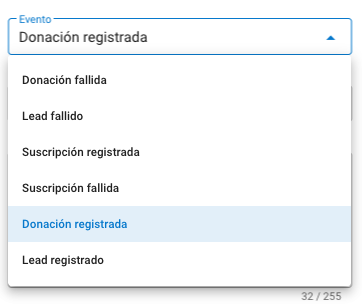
5. Puedes configurar este autoresponder para una campaña y formulario en especifico o todas las campañas, solo deberás activar la opción:

6. También podrás configurar las UTM´s de tu campaña para poder rastrear el tráfico y comportamiento de tu autoresponder:

7. Luego, haz clic en AVANZADO para configurar los demás campos, acá configurarás el nombre del remitente, si deseas poner un mail donde puedan responder los autoresponder lo puedes hacer en Reply, si quieres enviar copias y copias ocultas podrás ingresar los mails correspondientes:

8. Luego de configurar los datos básicos y avanzados, deberás seleccionar la plantilla de diseño del autoresponder, puedes escoger entre usar una anteriormente creada,
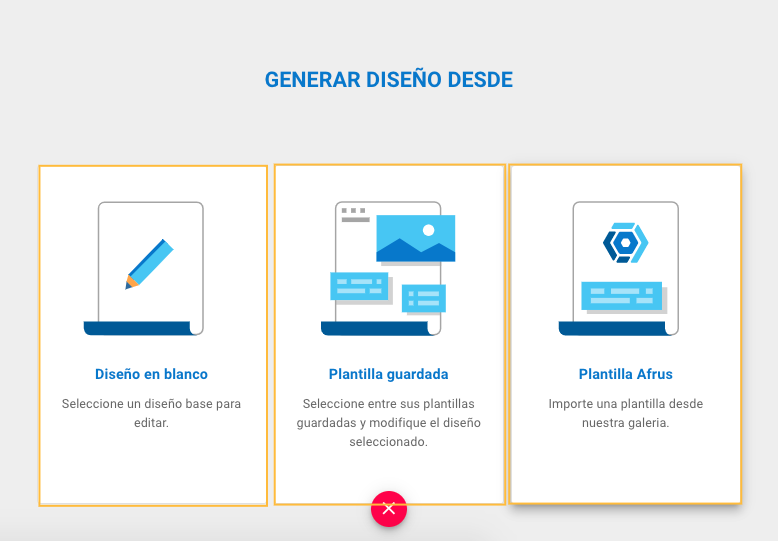
- Diseño en blanco: Empezar un diseño desde ceros.
- Plantilla guardada: Diseños que hayas usado o diseños guardados para usar a futuro.
- Plantillas afrus: Diseños recomendados por afrus, solo tendrás que reemplazar textos e imágenes.
9. Al seleccionar PLANTILLA EN BLANCO como opción, ingresarás al editor, para crear el autoresponder, primero llenarás la información de la plantilla y su descripción.
%206.31.04%20p.%C2%A0m..png)
12. Luego para acceder al editor, haz clic en el lápiz naranja, ubicado en la parte inferior derecha.
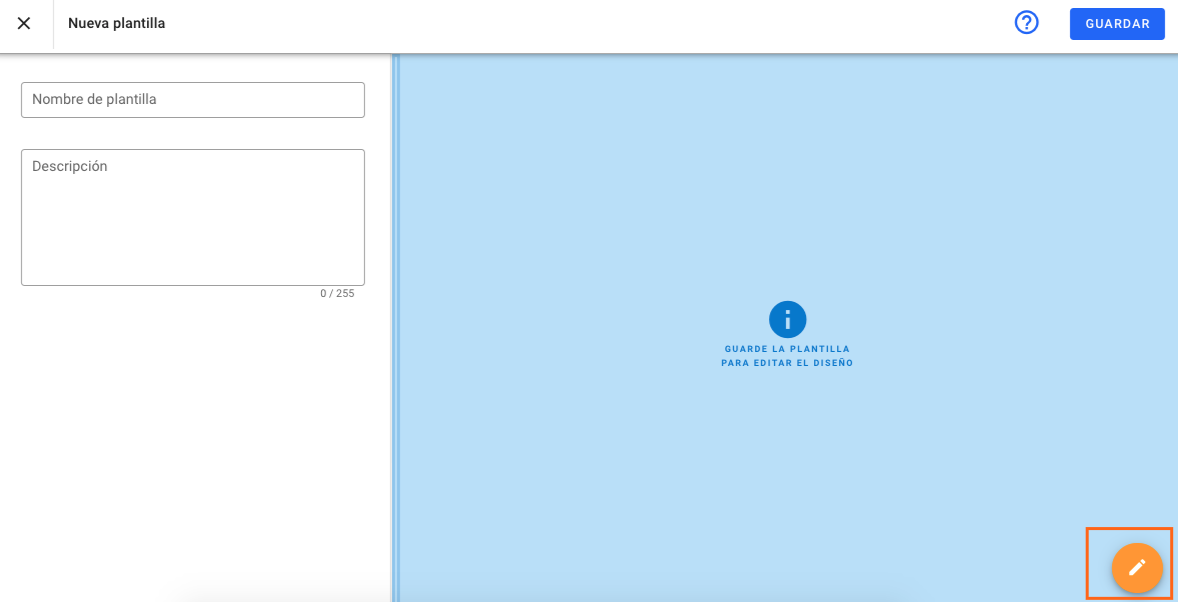
13. Para empezar a editar, debes arrastrar cualquiera de las opciones del panel de la derecha, y luego debes soltarlas en cuadro azul claro del centro:
%206.37.06%20p.%C2%A0m..png)
14. Así como te lo mostramos en el siguiente video:
15. Una vez creada la plantilla, deberás darle clic a GUARDAR para que se cree el autoresponder.
%206.39.41%20p.%C2%A0m..png)
16. Por último le das clic en GUARDAR y ya queda configurado y enlistado el autoresponder.
%204.16.19%20p.%C2%A0m..png)
El módulo de certificados de donación te permitirá enviar certificados de donación a tus donantes y socios, por cada aporte que realicen para tu organización, con los datos correspondientes del donantes, campaña y valor del aporte.
Te invitamos a ver este video tutorial
sobre el módulo de Certificados de donación:
Contruye y envía tus certificados de donación con este Paso a Paso:
En el menú izquierdo de tu cuenta de Afrus, podrás visualizar el Módulo de CERTIFICADOS.
- Al hacer clic se desplegarán las subsecciones Historial, Eventos, Certificado, Correos, Emisión manual.
1. Cómo activo los certificados de donaciones
1.1 Dirígete a la sección “Ajustes de organización” en el menú principal.

%2012.22.59%20p.%C2%A0m..png)
1.2 Luego a la sección 'Certificados de donación' y finalmente presionas el icono en la esquina superior derecha donde dice 'Inactivo' para activar.
%2012.28.53%20p.%C2%A0m..png)
1.3 Además podrás habilitar si deseas que los certificados se envíen de forma manual o automáticos.
%2012.30.17%20p.%C2%A0m..png)
1.4 Una vez hecho esto, podrás salir al menú principal y visualizar el módulo de certificados en el menú lateral, Al hacer clic se desplegarán las subsecciones Historial, Eventos, Certificado, Correos, Emisión manual.
%2012.33.07%20p.%C2%A0m..png)
2. Historial
En Historial encontrarás el listado general de los certificados enviados y sus métricas respectivas, basado en el filtro de tiempo que se segmente

2.1 La Métrica ENVIADOS, mostrará el número total de Certificados enviados, en el tiempo que se haya segmentado.

2.2 La Métrica LEÍDOS, Mostrará el número total de Certificados Leídos respecto a al número de certificados enviados., en el tiempo que se haya segmentado .

2.3 La Métrica CLICKS mostrará el número total de CLICK realizado en el certificado, enviado,, si este posee un Call to Action ( llamado a la acción) un botón, link...se podrá saber cuántas personas accededieron al certificado.

2.4 La Métrica SOFT BOUNCES mostrará el número total de REBOTES, es decir certificados que NO fueron entregados exitosamente, por razones como:
- Bandeja de entrada llena
- almacenamiento del correo en su tope
- El servidor de correo electrónico del destinatario se ha caído o está fuera de línea.
- El nombre de dominio está errado o mal escrito.

2.5 La Métrica HARD BOUNCES mostrará el número total de REBOTES, es decir certificados que NO fueron entregados exitosamente, por razones como:
- La dirección de correo electrónico no es válida
- La dirección de correo no existe
- La dirección de correo eléctronico esta bloqueada o el usuario te ha bloquedo.

2.6 La Métrica OPT OUT, mostrará el número total personas que se han dado de baja.. Esto significa que el destinatario ha optado por retirarse de la lista de contactos y ya no desea recibir correspondencia de la Organización.

2.7 En esta listado visualizarás las personas a las que fue enviado el certificado de donación. En este panel encontrarás datos tales como:
- ID Del usuario en AFRUS
- Email y nombre del donante
- Fecha de emisión del certificado
- Número de certificados enviados

3. Eventos

3.1 En el evento ENVIADOS, visualizarás el número de certificados enviados en el periodo de fecha filtrado.

3.2 En el evento LEÍDOS, Podrás saber cuánto certificados fueron leídos de los certificados enviados.

3.3 En el evento CLICKS, Podrás saber Cuántos fuerons los clics realizados en el certificado, este ítem aplica cuando el certificado tiene algún botón o Call To Action (llamado a la acción)

3.4 Evento SOFT BOUNCES: Una vez el certificado sea enviado, se puede generar una acción de soft bounces, esto quiere decir que si alguna de la siguientes razones se cumple, se puede activar este evento.
- Bandeja de entrada llena
- Almacenamiento del correo en su tope
- El servidor de correo electrónico del destinatario se ha caído o está fuera de línea.
- El nombre de dominio està errado o mal escrito.

3.5 Evento HARD BOUNCES: Una vez el certificado sea enviado, se puede generar una acción de Hard bounces, esto quiere decir que si alguna de la siguientes razones se cumple, se puede activar este evento.
- La dirección de correo no existe
- La dirección de correo no es inválida
- La dirección de correo está bloqueada, o en su caso te ha bloqueado.

3.6 Evento OPT OUT: Es la métrica que muestra el número de personas que decidieron darse de baja de la base de datos o suscripción de mail, una vez el certificado haya sido enviado y recibido por el remitente.

4. Certificados
Acá encontrarás el listado de las plantillas de los certificados usados, los cuales los podrás editar, También verás la galería de certificados disponibles para que uses o también puedes crear diseños desde cero.

4.1 Dale clic en NUEVO CERTIFICADO, Para crear una plantilla de certificado.

4.2 Llena los datos de las campos correspondientes, para crear tu nueva plantilla.

4.3 Una vez tengas los campos llenados, puedes seguir con la edición el diseño.

4.4 Haz clic en EDITAR DISEÑO para seguir con la construcción de la plataforma.

4.5 Cada vez que selecciones una de estas opciones las podrás arrastrar a la hoja de la plantilla.

4.6 Para seleccionar algun tipo de columna, solo deberás arrastrar ícono y luego, en el panel derecho definirás el tipo de columna, color de background y el padding, éste último es el espacio entre el contenido del elemento y su borde

4.7 Para ir construyendo tu certificado, haz clic en la X y vuelve al panel inicial para seguir arrastrando los elementos que desees para tu diseño:

4.8 Al momento de crear tu certificado, deberás personalizar los datos de cada donante, para esto usa el MERGE TAG que te mostrará los tags que te traerán la data correspondientes:

4.9 Puedes descargar una prueba del certificado, dándole clic a DESCARGAR PRUEBA:

4.10 Para guardar dale clic al ícono del Disquete:

5. Correos
Acá encontrarás el listado de los correos que has enviado.
Correo se entiende como el cuerpo del correo que acompaña al archivo adjunto que en este caso es el Certificado de Donación.

5.1 En esta primera pantalla visualizarás, datos de los correos enviados, Nombre del correo, campaña a la que pertenece, formulario correspondiente, Idioma, Evento ( el cuál es Certificado de Donación) resultados ( métricas de apertura y envío) y por último el estatus del certificado.

5.2 Los 3 puntos laterales derechos, tiene acceso a visualizar el detalle del correo, edición del correo o borrar el correo:

5.3 Opción DETALLES, En este segmento visualizarás una pantalla de dashboard de métricas generales del comportamiento del correo que se esta visualizando.

5.3.1 En esta parte de DETALLES visualizarás la lista de correos enviados en el segmento de filtrado seleccionado. Los Ítems que verás son:
- Remitente
- Fecha de enviado
- Resultado del envío.

5.4 Segmento EDICIÓN, Acá podrás editar los datos básicos como correos, remitente, asunto, campañas entre otros.

Y también editar los datos avanzados como nombre del correo remitente, correo de reply y los correos en copia.

5.5 Al igual se pueden enviar pruebas de envío o editar el diseño del correo, dándole clic al lápiz ubicado en la parte inferior derecha:

5.6 Al darle clic al lápiz, se abrirá el editor de textos y luego el del diseño, en este solo editarás los datos de la plantilla, para guardar los cambios, haz clic en guardar :

5.7 Si quieres editar el diseño, haz clic en el lápiz e ingresarás al editor de la plantilla. Recuerda que este editor funciona arrastrando los elemento al centro, tal como se mencionó del punto 4.5 al punto 4.10.

6. ¿Cómo envío un certificado de donación?
Hay dos tipos de envío, Manuales o Automáticos.
6.1 EMISIÓN MANUAL. Esta opción te permitirás enviar certificados individuales.
Para esto deberás dirigirte a la sección Transacciones, buscas al Donantes y haz clic en el donante para abrir el detalle de la transacción.
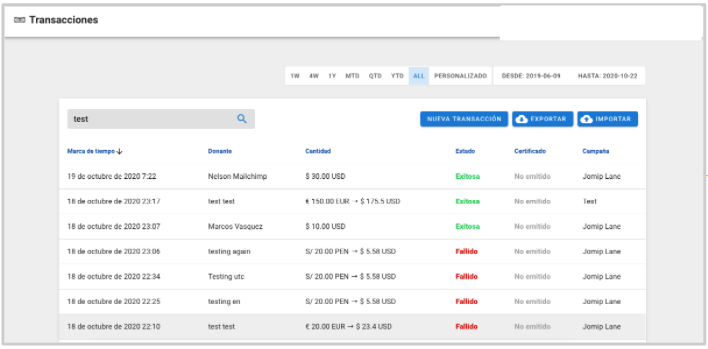
6.2 Luego, allí en el detalle de la transacción, podrás visualizar un campo llamado CERTIFICADO, al que corresponde un botón azul y su texto dirá: REENVIAR.

6.3 Haz CLIC en en el botón azul para emitir pro primera vez o reenviar el certificado de donación Si ya ha enviado con antelación y se debe hacer un reenvío.
- Emitir por primera vez:

- Emitir más de una vez:
6.4 Luego, se abrirá esta ventana, donde se deberá seleccionar el nombre del certificado a emitir.


6.7 Por último darle Clic a ENVIAR para que se emita el certificado satisfactoriamente.

6.8 EMISIÓN AUTOMÁTICA.
Una vez, creas el certificado y configuras la campaña y formulario correspondiente, los datos, y definido el diseño, éste quedará activo inmediatamente para que su envío sea automático una vez se realice la transacción con éxito.
Webinar
