It is an afrus form that allows you to convert your one-time donors into recurring donors with just one click.
This form is only activated for one-time donations and will be hosted on your thank you pages that will be displayed via a button.
(works the same as the POP UP template for donation forms).
How does the Magic Button work?
⇢ It is a Pop up form, that is, it will be displayed as a button that, when clicked, will display the form.
⇢ Must be hosted on your thank you page.
⇢ It will facilitate the conversion of your unique to recurring donors, which is why it can only be displayed on the thank you page that will appear after a successful single donation.
⇢ When the Magic Button is clicked, the form will be displayed with the data previously filled in, so that the donor does not have to fill in their personal or financial data twice.
⇢ You can configure the style of the button as you wish, with the new BUTTON option
⇢ Applies only to STRIPE and PAYMENTS WAY payment gateways.
See demo of how it is displayed on the thank you pages.
Step by step to create a Magic Button form:
1. Create the Magic button form
Create the Magic Button form, it consists of the same steps of a donation form except for some functions:
Contents
1. The Settings step does not exist in this form. So you just need to set up the Donations tab the same way you do with your other forms: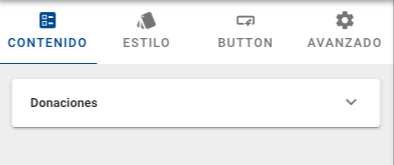
2. This form will only have one active periodicity, the monthly periodicity. Remember that this form will convert your unique donors into recurring ones with a single click.%2012.36.45%20p.%C2%A0m..png)
3. Set up your Gateway and payment methods, just like you do with your donation forms.%2012.42.04%20p.%C2%A0m..png)
3. Remember that you want to activate donation suggestions, always amount field and phrase for amounts you must check each option.%2012.34.15%20p.%C2%A0m..png)
4. Finally, remember that in adding more countries you add the texts in different languages and currencies that you want in your form, this step is the same as you do with your other forms.%2012.46.31%20p.%C2%A0m..png)
%2012.46.45%20p.%C2%A0m..png)
%2012.47.04%20p.%C2%A0m..png)
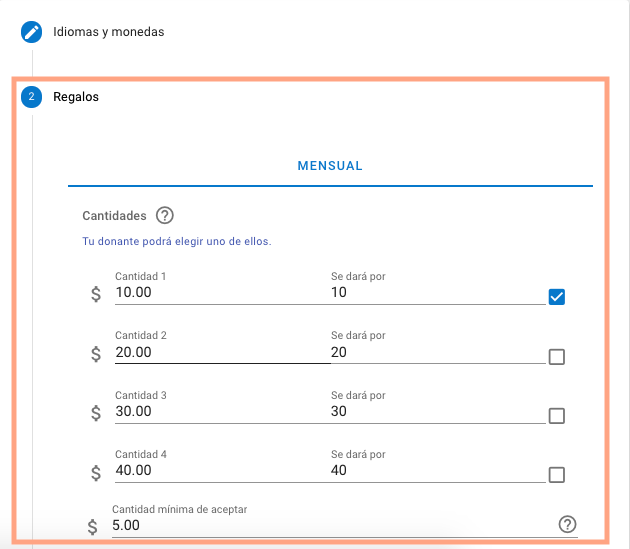
%2012.47.48%20p.%C2%A0m..png)
5. After configuring the languages and currencies of the countries in your form, you can activate the options for the donor to choose in which currency to donate and in which language to view the form, you just have to activate the checkboxes:
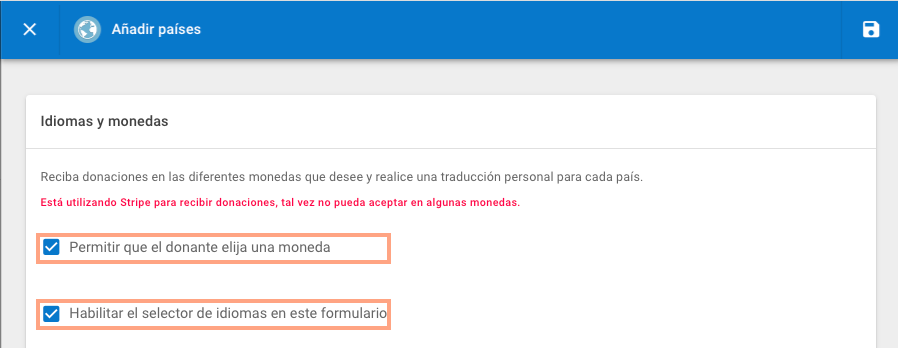
6. do not forget to save, the changes made.
Styles
Customize the style of your form, just like you do with your other forms.
1. Select the type of style for the boxes:%2012.58.09%20p.%C2%A0m..png)
2. Edit the Title styles (size, color, style, bold) the same way you do with your other forms.%2012.57.11%20p.%C2%A0m..png)
3. Edit the styles of the Description (size, color, style, bold) the same way you do with your other forms.
%2012.57.19%20p.%C2%A0m..png)
4. Edit the Footer styles (size, color, style, bold) the same way you do with your other forms.
%2012.57.28%20p.%C2%A0m..png)
5. Edit the form colors (buttons, header, background) the same way you do with your other forms.
%2012.57.41%20p.%C2%A0m..png)
Button
This new editing tab will allow you to customize the design of the Magic Button button.
1. You can change the color, select the square and choose the color or use the corporate HEX or RGB of your organization:%203.57.13%20p.%C2%A0m..png)
%203.39.25%20p.%C2%A0m..png)
2. Choose the color of the text of the button, or of the Call to action.%203.40.41%20p.%C2%A0m..png)
3. Finally, you can activate the button border and select your preferred color: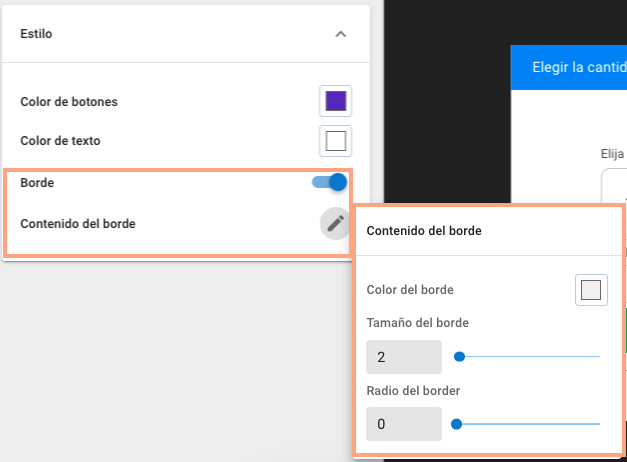
Advanced
In this step, unlike the other forms (donation and leads) you will not have to configure the personal data, afrus will save the bank and personal information of the donor in the magic button form , so that its conversion is quick and easy, with just one click. click.
You just have to configure:
1. Terms and conditions , as a good practice you should always configure and activate your terms and conditions, remember to activate the checkbox and paste the url where your terms and conditions are located.
%204.02.38%20p.%C2%A0m..png)
2. Thank you page , you must thank that single donor who agreed to become a recurring donor, this thank you page must be created outside of afrus, because this Magic Button form is not part of any campaign
%204.05.56%20p.%C2%A0m..png)
3. Configure nalytics , facebook pixel and/or Hotjar , to track the traffic and conversions of the people who reach this point of interaction.
%204.07.30%20p.%C2%A0m..png)
2. Add the Magic Button to your thank you pages.
You need to add the Magic Button form to your thank you page, follow the steps below.
*if you still don't know how to configure your thank you page, first consult the thank you page creation manual and then come back here.

1. Go to the campaign that the thank you page corresponds to and enter the thank you page editor in the path Campaign > Edit > Thank You Page
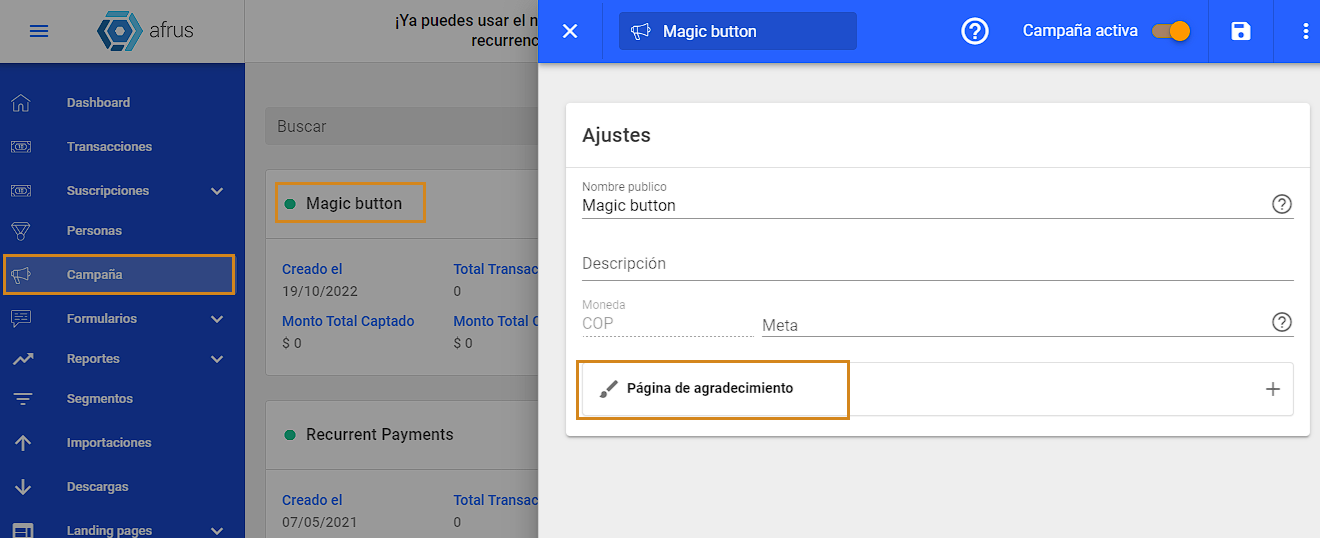
2. The next thing to do is to add an HTML box to your thank you page, where you will place the script code of your form: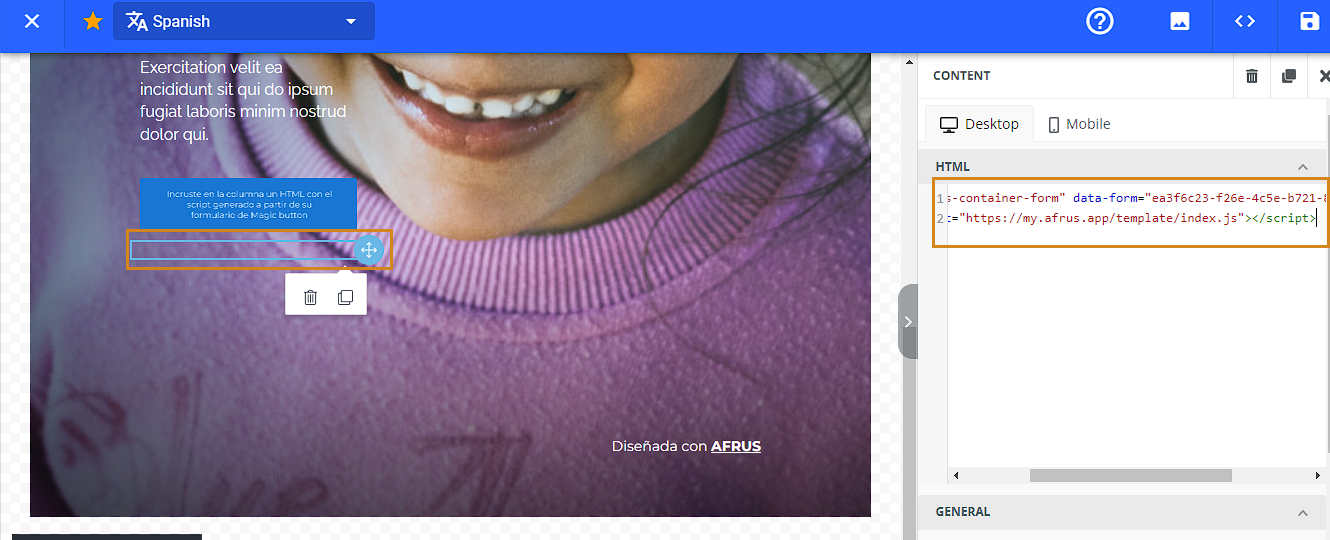
3. Click on save to save the changes made and be able to leave your Magic Button form active!
3. Now you can use the Magic Button form!
You already have the Magic Button form active on your thank you pages, it's time to start with your conversion strategies from One off (single donor) to recurring.
Don't forget to activate your autoresponders , newsletters and communication sequences for your new recurring donors.
If you want to reinforce the step by step of creating the Magic Button form, you can watch the following explanatory video.