Con afrus puedes crear Formularios inteligentes que se integran fácilmente a tu sitio web, permitiéndoles a tus donantes, donar de una forma fácil, sencilla y segura desde cualquier lugar del mundo en su moneda local.
Crea formularios personalizados para recibir donaciones en minutos, y úsalos en cualquier página web, sin requerir ningún esfuerzo de IT. Se adaptan a cualquier dispositivo (Desktop, tablet, mobile).
afrus.app te permite recibir donaciones recurrentes, tener control de tus donantes y sus aportes, y optimizar la recaudación mensual que recibes.
Para tener tu formulario creado de manera asertiva y funcional, debes tener estos requisitos mínimos, los cuales los en listamos en el siguiente checklist y te explicamos la importancia de cada uno:
- Add Button
 Crea tus campos personalizados
Crea tus campos personalizados
Antes de crear tu formulario, debes crear tu campos personalizados, con ellos puedes obtener la información que necesites de tu donantes y/o leads a través de tus formularios mediante campos personalizados.
Campo de fecha, campos de texto amplios, campos de selección de opciones, campos numéricos, check box entre otros, son los tipos de campos personalizados que puedes configurar para tus formularios.
Para saber cómo crear un campo personalizado consulta el manual, Ver Manual.
Para activar los campos personalizados consulta el manual > en el Paso 3. avanzado > 8.3. Ver Manual
 Configura las frecuencias de tus donaciones
Configura las frecuencias de tus donaciones
Puedes configurar las frecuencias de única o mensual, si estas en Europa y tienes stripe también puedes activar la frecuencia anual. Esto te permite poder recibir donaciones únicas o recurrencias mensuales o anuales.
Para saber cómo activar las frecuencias te invitamos a consultar el manual de creación de formularios de donación > en el Paso 1. Contenido > b. donaciones. Ver Manual
 Configura tus pasarelas de pagos y métodos de pago
Configura tus pasarelas de pagos y métodos de pago
De esto depende qué tipo de donaciones recibes y quién las procese. Es importante que selecciones la pasarela y los métodos de pago como Tarjeta de crédito, cuenta de ahorro, boleto y las demás opciones que estén habilitadas en tu país.
Para configurar consulta el manual > Paso 1. Contenido > b. donaciones. Ver Manual
 Estructura los textos de tus formulario según los idiomas y las monedas
Estructura los textos de tus formulario según los idiomas y las monedas
Crea tu formulario en varios idiomas y monedas. Usa textos que inviten a la acción, cortos y concisos.
Para configurar los textos y monedas, consulta el manual > Paso 1. Contenido > 6.3.1. Ver Manual
 Crea tu Pie de página
Crea tu Pie de página
Usa el pie de página para enaltecer el lema de tu fundación o escribe frases importantes ya sea legales u organizacionales de tu fundación.
Para configurar el pie de página, consulta el manual > Paso 1. Contenido > 6.3.1 > paso 3. Ver Manual
 Activa tus términos y condiciones
Activa tus términos y condiciones
Es imprescindible que comuniques a tus donantes, el manejo de los datos que estas almacenando en tu cuenta de afrus.
Para configurar el pie de página, consulta el manual > Paso 3. Avanzado > 8.3. Ver Manual
 Activa la página de agradecimiento
Activa la página de agradecimiento
Siempre de activar el agradecimiento que saldrá segundos después de la conversión. agradece siempre a tus benefactores por el aporte.
Para crear tu página de agradecimiento, consulta el manual, Ver Manual
Para activar la página de agradecimiento en tu formulario, consulta el manual > Paso 3. Avanzado > 8.4. Ver Manual
 Configura tu analytics
Configura tu analytics
¡Lo que no se mide no existe!.
así que para mejorar tu performance u optimizar tu estrategia debes medir tus acciones. Configura tus plataformas de seguimiento para obtener esta data y profesionalizar cada vez más tu recaudación de fondos.
Para configurar los códigos de seguimientos en tu formulario, consulta el manual > > Paso 3. Avanzado > 8.5. Ver Manual
Ver el video tutorial sobre cómo crear un formulario
Paso a paso para crear un formulario de donación:
1. Debes dirigirte a la sección Formularios > Formulario de donación, del menú lateral izquierdo:
%2011.23.21%20a.%C2%A0m..png)
2. Al ingresar a <FORMULARIOS DE DONACIÓN>, Verás la siguiente pantalla:

3. Para crear un nuevo formulario, deberás hacer clic en el botón azul llamado <NUEVO FORMULARIO DONACIÓN>:
%204.38.46%20p.%C2%A0m..png)
4. Luego, ingresarás al editor del formulario:

5. Ten en cuenta que la creación de un formulario esta contemplada en 3 fases:

Fase 1: CONTENIDO
En este primer gran paso, configuraremos todo el contenido del formulario. Textos, títulos, descripciones, términos y condiciones, botones, sugerencias de cantidades de donación.
6.1 La fase de contenido tiene dos pasos para su configuración.
Paso a. Configuraciones:
6.1.1 Acá debes seleccionar la plantilla que quieres usar, las opciones las visualizarás de la siguiente manera:
A continuación, te explicamos la función de cada uno y un ejemplo de cómo se ve:
Plantilla Pop Up
La plantilla Pop Up lucirá cómo un botón que al ser clickeado desplegará el formulario.
Ejemplo:
Plantilla Embed
La Plantilla embebida 1, se visualizará impresa totalmente en el área que se desee.
Esta plantilla mostrará de en la primera hoja, Las cantidades de donaciones y en la segunda hoja, Los campos de datos de personales.
Un ejemplo:
Plantilla Embed 2: (MODO HÍBRIDO)
La Plantilla embebida 2, se visualizará impresa totalmente en el área que se desee.
Esta plantilla funcionará como un formulario de leads y/o donación, es decir
mostrará en la primera hoja, Los campos de datos de personales.
Y Si se desea activar el check box de <activar el modo híbrido>, aparecerá en la segunda hoja, las opciones de donación.
Para ver más sobre este nuevo modo, consulta el manual
Un ejemplo:
Plantilla Product Embed
Este formulario funciona para la venta de producto.
Se puede usar como venta de rifas, entradas de algún evento, o venta de productos individuales.
Un ejemplo:
6.1.2 Luego de seleccionar la plantilla, deberás relacionar la o las campañas que pertenecen al formulario. Sólo deberás hacer clic al check correspondiente:
%2011.27.39%20a.%C2%A0m..png)
Paso b. Donaciones:
6.2 Una vez que configures el paso a, deberás configurar el contenido de la donaciones.
En este paso, se configura la frecuencia de las donaciones, métodos de pago y pasarela de pago.
6.2.1 Seleccionar periodicidades: En este paso, activarás la frecuencias de las donaciones de tu formulario, es decir, si en este formulario deseas recibir Donaciones únicas y/o Donaciones recurrentes, se pueden activar ambas opciones o sólo una de ellas:
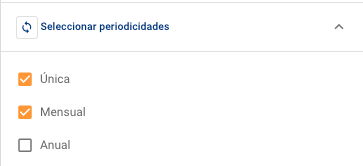
6.2.2 Luego deberás configurar la periodicidad por defecto, es decir la que estará activa automáticamente en el formulario:
%2011.02.39%20a.%C2%A0m..png)
6.2.3 En seguida, deberás configurar la pasarela de pago que procesará las transacciones de este formulario, si tienes mas de una pasarela configurada puedes seleccionar las que deseas activar, solo haz clic en el cuadro que se encuentra enfrente de cada pasarela:
%2011.01.43%20a.%C2%A0m..png)
6.2.4 y Luego debes empatar las periodicidades en tu pasarela de pago, debes darle check a las opciones que quieres activar en tu formulario:
%2011.02.28%20a.%C2%A0m..png)
6.2.5 Luego, debes configurar la activación de las cantidades de donación y sus características, haz clic en el cuadro que se encuentre enfrente del campo:
Acá la explicación de cada opción:
| Sugerencias de cantidades | son las cantidades que puedes configurar como opciones de monto de donación | %2011.05.21%20a.%C2%A0m..png) |
| Campo de monto | Es un campo que se activa para que el donante done montos diferentes a las cantidades de sugerencias | %2011.05.26%20a.%C2%A0m..png) |
| Frases de solicitud | Las equivalencias, son frases que acompañan la sugerencia de donación, esto ayuda soportar la intención de donación. | %2011.05.30%20a.%C2%A0m..png) |
6.3 El siguiente paso es configurar Los textos del formulario, para esto ingresarás al botón AGREGAR MÁS PAÍSES:
Los textos como, títulos, descripciones, nombre de los botones, sugerencia cantidades de cantidades de donación, se deberán configurar desde el botón AGREGAR MÁS PAÍSES.
Debido a que cada país tiene su idioma y moneda correspondiente, es por esto que debes personalizar cada país, moneda e idioma que quieras tener en tu formulario.
Siguiendo los pasos a continuación.
6.3.1 Al darle clic, escogerás el país que quieras activar en tu formulario y enseguida se desplegará un panel, para configurar los textos dependiendo del idioma seleccionado.
Esta configuración consta de 3 pasos:
Paso 1: Idioma y moneda
En este paso debes seleccionar el país, luego el idioma y la moneda*.
*En ciertos casos la moneda se configura automáticamente gracias a la pasarela de pagos configurada en la cuenta de AFRUS. De la misma manera mostrará, para países internacionales, la moneda que corresponda o en otro casos mostrará como moneda internacional el USD.
Luego de configurar estos 3 items, haz clic en Siguiente:
%2011.09.29%20a.%C2%A0m..png)
Si configuras varios idiomas recuerda activar la opción de "Habilitar selector de idiomas" esto le permite a al usuario cambiar el formulario de idioma, si asi lo desea.
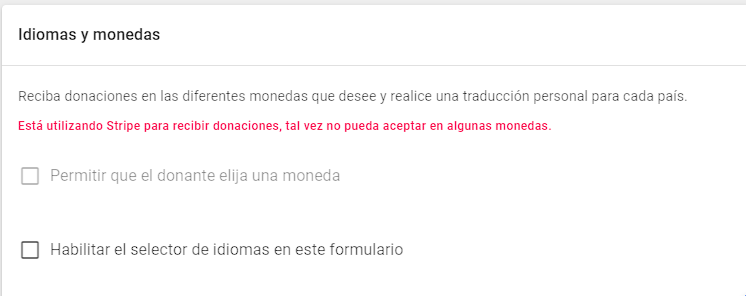
Paso 2: Regalos
Se le denomina regalos a las donaciones. Es decir que en este punto deberás definir las sugerencia de cantidades de donaciones según la moneda que hayas configurado en el Paso 1.
- Las cantidades las configuras en la primera hilera llamada CANTIDAD 1, 2, 3 y 4. Si activaste 2 periodicidades (únicas y mensual), deberás configurar las cantidades para cada una de ellas.
- Para configurar las frases que acompañaran cada sugerencia de donación, lo debes hacer en el espacio que se llama SE DARÁ POR.
- Puedes configurar una cantidad por defecto, esta estará seleccionada automáticamente en los formularios. Sólo haz clic en el cuadro que está enfrente de cada renglón.
- También puedes configurar el monto mínimo a recibir en tu formulario de donaciones.
Paso 3. Textos
En este último paso, configurarás los textos que quieres para tu formulario, como lo son:
- Título
- Descripción
- Nombre de los botones
- Nombre de los términos y condiciones
- Pie de página
- Nombre frecuencia Única
- Nombre frecuencia Mensual
Ya terminaste con tu configuración, deberás hacer los mismos 3 pasos con cada país.
6.4 Después de configurar los idiomas y monedas de los países en tu formulario, puedes activar las opciones para que el donante escoga en qué moneda donar y en qué idioma ver el formulario, solo debes activar los checkbox:
%2011.19.46%20a.%C2%A0m..png)
6.5 Luego, haz clic en guardar y ahora debes continuar con el Paso #2 - ESTILOS.
Fase 2: ESTILOS
En este segundo paso, configurarás los estilos del formulario.
Colores de texto, tamaños de texto, decoraciones, interlineados, colores de botones y colores del formulario.
7.1 Empezaremos con el ESTILO del formulario, en este segmento podrás seleccionar el estilo de las cajas del formulario, existen 4 opciones diferentes:
| Square | ||
| Square Rounded |  |
|
| Rounded |

|
|
| Line |
7.2 Luego, iniciarás a editar los estilos de el Título, Descripción y Pie de Página, estos 3 ítems se editan de igual manera, debido a que su editor esta compuesto de la misma manera:
- Este video te mostrará como seleccionar las opciones y cómo se visualizan en el formulario:
Recuerda que este editor es igual para Descripción y pie de página.
7.3 Por último, editarás los colores del fomularios, te mostraremos con el siguiente video cómo configuras cada ítem:
Fase 3. AVANZADO
Una vez finalices con este Paso, seguirás con el último paso, AVANZADO
En este último paso, debes realizar la configuración avanzada, de los siguientes items:
- Campos del formulario predeterminados ( Creados por AFRUS)
- Campos del fomulario personalizados (Creados por la organización)
- Configuración de términos y condiciones
- Página de agradecimiento
- Analytics
8.1 Configuración de campos predeterminados de los formularios, AFRUS tendrá seleccionados 3 campos automáticamente (Nombre, Apellido, Correo electrónico), si deseas agregar más campos a tu formulario con el siguiente video aprenderás a hacerlo:
En la configuración de los campos verás que existen dos columnas de cuadros, en el video te enseñamos su función:
- Al hacer clic en la primera columna activarás el campo en el formulario.
- Al hacer clic en la segunda columna activarás el campo como campo obligatorio.
8.2 Configuración de campos personalizados* de los formularios. Estos campos serán creados por la organización y se enlistarán en este espacio. Podrás seleccionar los que desees.
*Para crear un campo personalizado debes seguir el siguiente --> manual.
En la configuración de los campos personalizados verás que existen dos columnas de cuadros, en el video te enseñamos su función:
- Al hacer clic en la primera columna activarás el campo en el formulario.
- Al hacer clic en la segunda columna activarás el campo como campo obligatorio.
8.3 Términos y condiciones. En este espacio activaremos los check box de los términos y condiciones que quieres activar en tu formulario.
AFRUS Te permite activar 2 (dos) Check box, para que uses estos links con la información que sea necesaria, como Política de privacidad de datos, Términos y condiciones, Tratamiento de datos, y los que la organización considere.
- Para activarlos sólo debes darle clic al check box llamado TÉRMINOS Y CONDICIONES.
- Si quieres dejarlos activos por defecto, haz clic en el checbk box llamado ACTIVO.
- Para configurar la URL de o página donde se encuentran alojado, solo debes pegar la URL en el campo que lo indica.
El siguiente video te explica de manera detallada cómo activar este campo:
8.4 Página de Agradecimiento. En esta parte configurarás la página de agradecimiento de tu formulario, la cual corresponde a la campaña de este formulario.
- Recuerda que la página de agradecimiento se configura en la campaña. Para configurar la página de agradecimiento de la campaña puedes ver el manual.
- O también puedes crear una y pegar la URL de la página de agradecimiento.
- sólo puedes dejar activa una opción.
En el siguiente manual puedes visualizar el paso a paso:
8.5 Analytics. Esta configuración es muy importante para que obtengas el tracking del tráfico de tu formulario.
- Puedes escoger la plataforma en dónde quieres recibir tu data, Puedes seleccionar entre Google Analytics O Google Tag Manager.
- Sólo deberás añadir el código de seguimiento de tu cuenta.
- Puedes añadir el Facebook Píxel
- puedes añadir el código de HotJar.
En el siguiente video te mostramos cómo hacerlo:
Fase 4. Inserta tu formulario a tu página web
Ya estás muy cerca de tener tu formulario listo. Ahora te mostremos los últimos pasos para que tengas tu formulario finalizado y listo para usar:
1. Debes Activar tu formulario.
2. luego guardarlo.
3. por último extraer el código de insersión del formulario, el cuál será deberás pegar en el código de tu página para que sea visible y ¡puedas iniciar a recibir donaciaciones.
Mira el video, explicando estos 3 pasos anteriores.